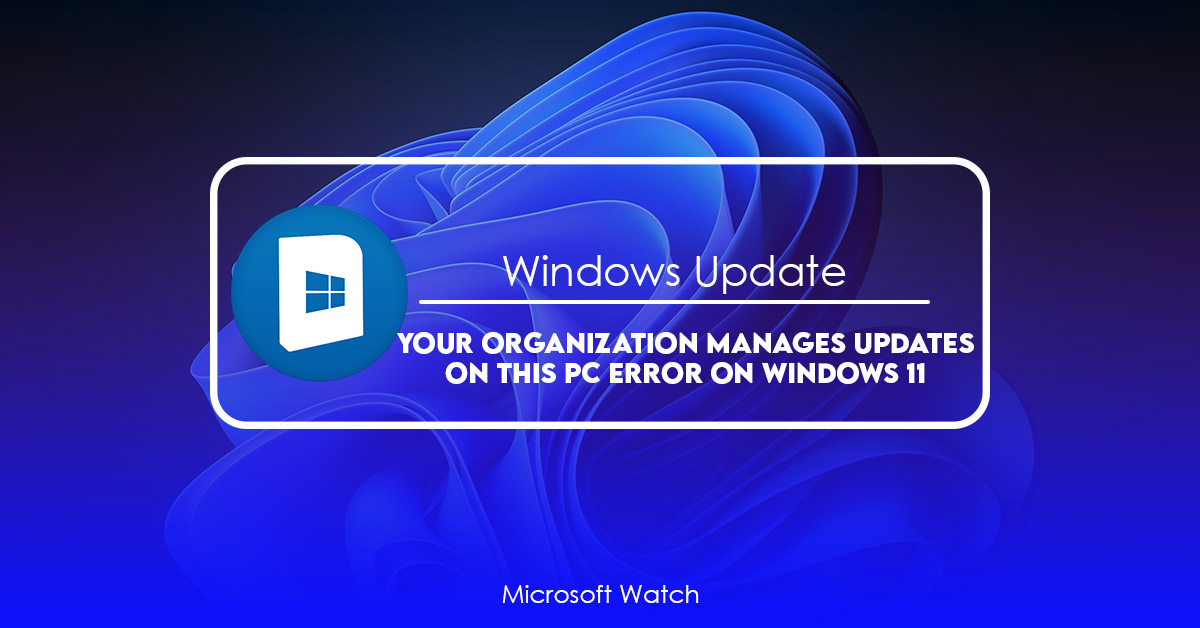- Download and install the software.
- It will scan your computer for problems.
- The tool will then fix the issues that were found.
The current issue occurs when you attempt to update your computer to Windows 10 Enterprise edition. If you run into this problem, there are several things you can do to fix it. You can try one of the following methods to resolve the issue:
1. Update to the Latest Version of Windows 10
If you want to keep using the same operating system, you can always download the latest version of Windows. Click “Get Started.” Then follow the instructions to upgrade to the latest version of Microsoft Windows.
2. Disable Windows Defender
Windows Defender is built into Windows 10, but it isn’t necessary to use it. In fact, many people disable it because it slows down the performance of their computers. However, you might find yourself having issues with your computer if you don’t turn off Windows Defender. To disable Windows Defender, open up Control Panel and navigate to Programs and Features. Select Windows Defender and uncheck the box next to Turn Windows features on or off.
3. Reset the Windows Registry
Resetting the Windows registry involves deleting some information about programs and files stored in the registry. Deleting this data could cause problems with your computer, so make sure you know what you’re doing before trying this method. First, launch regedit.exe. Navigate to HKEY_LOCAL_MACHINE\SOFTWARE\Microsoft\Windows NT\CurrentVersion\Winlogon. Right-click on Winlogon and select Delete. Next, restart your computer.
![]()
What it means when Windows 11 tells you that “Your organization manages updates on this PC”
Microsoft sent out a reminder to organizations across the world today that it will begin rolling out a major feature upgrade to Windows 10 PCs next month. In addition to updating the operating system, Microsoft will begin sending notifications to administrators of devices running Windows 10 that are managed by their companies. These messages inform admins that they must approve the software update before it can roll out to end users.
The message reads “Your organization manages updates on PC.” This indicates that the device belongs to an organization, such as a workplace or school, rather than being owned by an individual. Users won’t receive this message unless they’re logged into a domain account that’s part of an organization.
This message appears if you aren’t the owner of the PC
If you’re not the administrator of the PC, you’ll see this message.
You can fix this issue by turning off work or school connections
Disable all work or school connections on the PC.
Your computer needs to meet certain hardwares requirements before installing Windows 10.
How to Fix Your Organization Manages Updates on this PC in Windows 11
When it comes to updating your computer, there are three different methods to choose from. You can use Microsoft Update, Windows Store, or third-party software like Avast. Each one has its pros and cons, so try them all and see what works best for you. If you don’t want to mess around with installing apps, you can always download a program called “Windows Update Cleaner.” This tool scans your system and removes unwanted programs that might be slowing down your machine.
Microsoft Update
If you’re running Windows 10 Pro, Enterprise, or Education, you’ll likely already have access to Microsoft Update. This app is included in every version of Windows 10, and it automatically checks for updates. In fact, it does so frequently, even during the day. Windows Store
If you’re running a Home edition of Windows 10, you won’t have access to Microsoft Update, but you do have access to the Windows Store. Open the Start menu, type “Store,” and select the Store icon. From here, you can browse for apps, games, movies, TV shows, music, books, and more. Clicking an item opens the store listing for that particular item. If you’ve downloaded something from the store recently, you’ll probably see a notification telling you that there are updates available. Click Install to install them.
Avast
The final option is to use a third-party app. Download Avast Free Antivirus & Firewall for Windows. After downloading the installer, run it once to scan your system. Once complete, open the main screen and click Security Center. On the left side, look for the section titled “Updates.” Here, you’ll see a list of updates that are ready to install. Simply click Next to begin the installation process.
Updated: April 2025
We highly recommend that you use this tool for your error. Furthermore, this tool detects and removes common computer errors, protects you from loss of files, malware, and hardware failures, and optimizes your device for maximum performance. This software will help you fix your PC problems and prevent others from happening again:
- Step 1 : Install PC Repair & Optimizer Tool (Windows 11, 10, 8, 7, XP, Vista).
- Step 2 : Click Start Scan to find out what issues are causing PC problems.
- Step 3 : Click on Repair All to correct all issues.
Fix 1. Unlink Work or School Accounts
If you are experiencing issues while trying to log into one of your Microsoft accounts, it could mean that there is something wrong with your browser settings. This is especially true if you see errors like “This site cannot display the webpage”. If you are unable to access your work or school account, here are some steps you can take to resolve the problem.
Step 1: First, make sure that you are logged into your personal Microsoft account. You can do this by clicking on the “Sign in” button located on the bottom left corner of your screen. Then, select “Personal Account.”
Select the option labeled “Unlink my work or school account,” and then sign out of your personal account.
Step 3: Now, sign back into your personal account and try logging into your work or school account again. Hopefully, this step will solve the problem.
Fix 2. Use an Administrator Account
If you are having trouble accessing your admin account, it could mean that there is something wrong with your machine. You might want to check out our guide on how to reset your password. If you still cannot log into the admin account, contact your system administrator to get help.
Fix 3. Change the settings in the Registry Editor
The following steps will help you fix the Windows 11 Your organization Managed Updates On This PC Error. You can follow our instructions to resolve the problem without having to reinstall your operating system.
Step 1. Click Start button and type “regedit”. Then press Enter key.
Step 2. In the opened window, locate HKEY_LOCAL_MACHINE\SOFTWARE\Microsoft\Windows NT\CurrentVersion\Winlogon\Shell folder. Name the newly added key “Shell”.
Step 3. Double-click Shell key and enter the value “C:\Program Files\Internet Explorer\iexplore.exe -noframemerging”, where noframemerging is replaced with the name of your browser.
Step 4. Close the Registry Editor and restart your computer. Now you are done with fixing the Windows 11 Your organization Managerial Updates On This PC Error problems.
Make a backup image of your system before you upgrade.
If you are planning to upgrade your computer, it is recommended to make a system backup image before upgrading. This way, you can restore your computer easily if something goes wrong during the process. If you don’t know how to do it, here we provide some tips for you.
Use AOMEI Backupper Standard to Backup All Your Important Data
AOMEI Backupper Standard is a powerful tool for backing up your PC. It supports both local and remote backup tasks, including incremental backup, full backup, differential backup, snapshot backup, etc. Besides, it provides many useful features such as file compression, password protection, encryption, etc. To learn more about it, please refer to our article “How to Make Local Backup Using AOMEI Backupper”.
Incremental backup lets you save space on your hard drive and work more efficiently.
When making a backup, you always want to keep as much disk space as possible. However, the size of your backup depends on the amount of files you want to backup. In general, the larger the number of files you want to include in your backup, the bigger the size of the backup will be. But what if you just want to backup a few specific folders or even one single file? How can you reduce the size of your backup without losing anything? There is a solution for this problem – incremental backup. With incremental backup, you can simply select the folder/file you want to backup, and then let the program handle the rest. As a result, you can save lots of disk space while keeping your backup safe.
Make a backup image of your system before you upgrade.
Windows 10 includes a built-in function called “System Restore”, which allows you to rollback the operating system to a previous state. Although it is very convenient, there is still a risk of data loss. For example, if you accidentally delete a large number of files, you might lose everything. Therefore, it is better to take a backup before updating your OS. Nowadays, most people prefer to update their OS via USB flash drives. So, if you plan to install Windows 10 on another machine, you can use a USB flash drive to transfer the installation package to the target machine. Then, you can follow the instructions on the screen to finish the setup.
RECOMMENATION: Click here for help with Windows errors.
Frequently Asked Questions
Is there a way to stop Windows from downloading updates on its own?
Yes! Using Group Policy Editor, you can stop Windows 10 from downloading updates on its own (GPE). You must be an administrator or a member of the local Administrators group to use this method.
If I don’t update my operating system, will security bugs affect me?
Yes! It’s very important to keep your operating system (OS) up to date. You should also keep an eye on the security updates that Microsoft and Apple release. These two companies make most of the software that is used today.