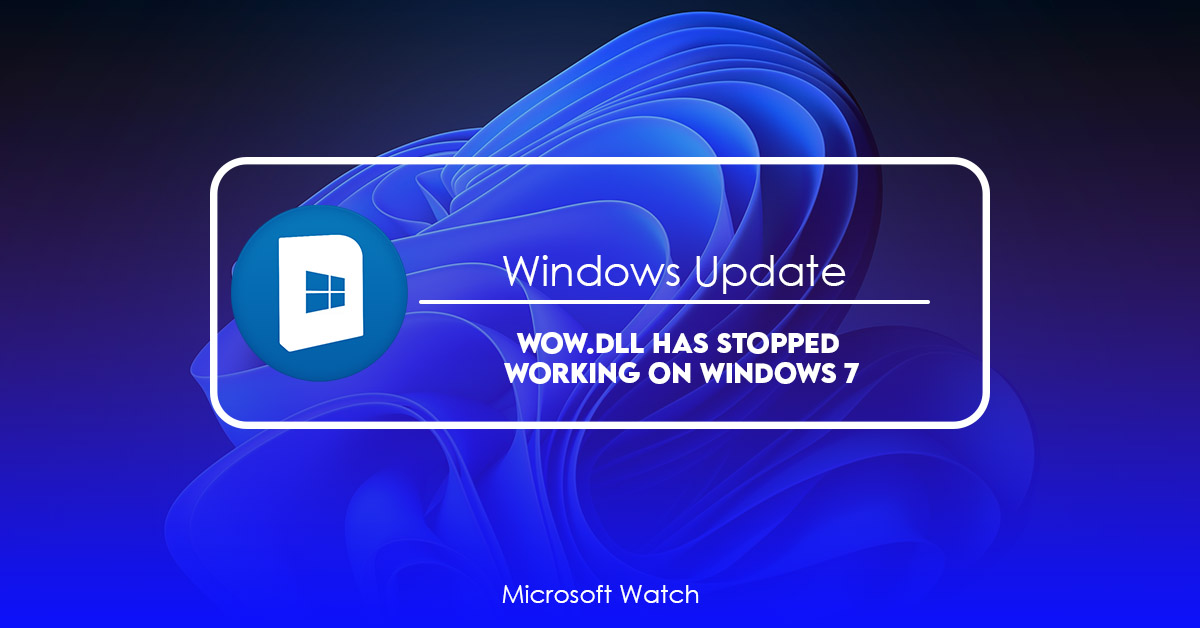- Download and install the software.
- It will scan your computer for problems.
- The tool will then fix the issues that were found.
The Wow.dll file is one of the most important files in Microsoft Windows operating systems. If it fails to load properly, you might encounter several problems like the “WOW DLL Has Started Working Again” error. In such cases, you must delete the corrupted wow.dll file and reinstall the application.
In order to fix the issue, follow these steps:
1. Click Start button and type %appdata% into the Search bar.
2. Open the folder where you installed the application.
3. Delete wow.dll file from there.
4. Reinstall the application.
5. Restart your computer.

To make WOW right. Error: DLL has stopped working
WOW.DLL has been a part of Windows since it was introduced in Windows 95. However, there are times when this program stops working due to some reasons. If you are facing such issues, then you might want to try out the following steps:
1. Remove the existing Wow64.dll file from the system32 folder.
2. Copy the new Wow64.exe file into the system32 folder. After doing this, restart the system.
3. Now open the command prompt window and type “regsvr32 wow64.dll”.
4. Finally, reboot the system.
5. If the above mentioned method doesn’t work, then you can follow the instructions given here.
6. In case you don’t know where to find the Wow64.dll file, then you can use the WinDirStat software to locate the missing dll file.
October 2022 Update:
The October update is now live! Read about what we’ve added and fixed since the July release.
What Makes the “wow.dll” has Stopped Error?
The “Wow.dll” file is a malicious program. If you are experiencing problems like computer crashes, slow performance, and frequent reboots, it might be caused by “Wow.dll”. This issue usually occurs because of the presence of viruses, spyware, malware, Trojan horses, adware, worms, etc. on the infected PC. To fix this problem, download and install the latest version of Reimage Plus Software.
This software scans and diagnoses your computer for infections such as adware, browser hijackers, toolbars, ransomware, dialers, trojans, keyloggers, spyware, rootkits, and others. When detected, it removes them promptly and helps restore normal operation of your machine. You can choose whether to display notification messages during scanning.
You don’t need to restart your computer once the scan process completes. Instead, you can select Reboot Now to reboot your computer automatically after completing the removal procedure.
If your antivirus doesn’t detect the virus, we recommend downloading SpyHunter Malware Scanner. It’s completely free to try and very easy to use.
Updated: April 2025
We highly recommend that you use this tool for your error. Furthermore, this tool detects and removes common computer errors, protects you from loss of files, malware, and hardware failures, and optimizes your device for maximum performance. This software will help you fix your PC problems and prevent others from happening again:
- Step 1 : Install PC Repair & Optimizer Tool (Windows 11, 10, 8, 7, XP, Vista).
- Step 2 : Click Start Scan to find out what issues are causing PC problems.
- Step 3 : Click on Repair All to correct all issues.
Get the zip folder from the Internet.
The best way to download an addon is to use the browser extension “Zip Downloader”. Once installed, it allows you to directly download a.zip archive from any link. If you want to know how to install an addon, follow our guide.
Deleting files with Disk Cleanup
Disk Cleanup is a free tool included with Windows 10 that allows you to quickly clear out temporary files left behind by programs like Microsoft Office, Chrome, Edge, Internet Explorer, etc. If you use one of those programs regularly, you might find yourself creating tons of temporary files every day. This can cause problems such as slow performance, crashes, and even data loss. By deleting these unnecessary files, you can improve system stability and speed up your computer.
You’ll see a window similar to the image below. To begin the process, select “Clean up system files.”
Once done, close Disk Cleanup and restart your PC.
If you’re still having trouble, try our guide to fixing common startup issues.
Update your video card drivers
If you receive this error message while trying to run a game or play a multimedia file, it could mean that your graphics card driver needs to be updated. If you are experiencing problems playing games, watch movies, or listen to music, check out our guide on how to update your video card drivers here.
Perform a clean boot process
A clean boot process helps you avoid malware infections. Malware attacks are becoming increasingly common due to the increase in internet usage. To protect yourself against malicious software, perform a clean boot process. This includes running anti-malware programs and checking the logs and memory dumps.
Check the logs and memory dump files to see what happened during a crash
When you run into problems while browsing, it could be because of a hardware failure. You can check the log file and memory dump files to find out why the browser crashed. These files contain information about how the computer performed during the crash. If a problem occurs frequently, you might want to consider replacing the hard disk drive.
Run System Restore to restore the system before performing a clean reboot
If you cannot fix the issue, you can use System Restore to return your PC to a previous state. Before restoring your system, make sure you save important data.
Solution 1: Deleting Cache Files
Delete the cache folder and check the browser history to make sure you haven’t accidentally visited the site again. If it doesn’t work, try clearing the cookies and browsing history.
This will clear everything stored locally on your device.
If you’re having trouble accessing the site, reset your network connection by turning off your modem/router and waiting 30 seconds. Turn it back on and reconnect to the Internet.
If none of those solutions help, you might want to consider reinstalling your operating system.
Solution 2: Running SFC scan
We found a solution to solve our problem. Please follow the steps carefully.
1. Click Start button and type cmd in the Search box. Press Enter. A black window appears.
2. Type “sfc /scannow” without quotes and press Enter.
3. Wait for it to finish scanning. When you see the following prompt, type Y and hit ENTER:
4. If prompted, please select Yes to delete system files that are being replaced. Then, wait for it to complete deleting system files.
5. After the repair process completes, restart your computer.
Solution 3: Getting a clean start/boot
Parasites are usually caused by malicious software such as adware, spyware and viruses. These are called “malicious programs,” or “adware.” They often come bundled together with free applications like games or utilities. Sometimes, they even come preinstalled on computers without the owner’s knowledge.
A clean boot will remove all of these parasites. You can do it manually, or use a utility. The latter option is recommended because it removes all the parasites automatically. However, you must know what you’re doing. You’ll see why later.
In Windows 7, 8 and 10, there are three ways to perform a clean boot:
1. Manually
2. Using System Restore
3. Using Disk Defragmenter
The following instructions apply to Windows XP, Vista, 7 and 8. If you’re running Windows 10, skip ahead to Solution 2.
Solution 4: Running an Antivirus
Antiviruses are essential tools for protecting computers against malware infections and viruses. However, many people don’t use one because it seems like overkill. Here are some reasons why you actually do want to run an antivirus program.
RECOMMENATION: Click here for help with Windows errors.
Frequently Asked Questions
I don’t want to move up. What’s wrong with this version?
If you are using an older version of Windows 10, you might not be able to use some features or apps that are available on newer versions. For example, you won’t be able to get new apps from the Microsoft Store if you are using Windows 7 or 8. You won’t be able to get to some websites either, like Facebook and Twitter.
Can I stop Windows from updating or put it off?
You can skip Windows 10 updates if you want to. You will need to be running Windows 10 10240 or a later version. You can’t skip updates if you’re using Windows 7 or 8.1.