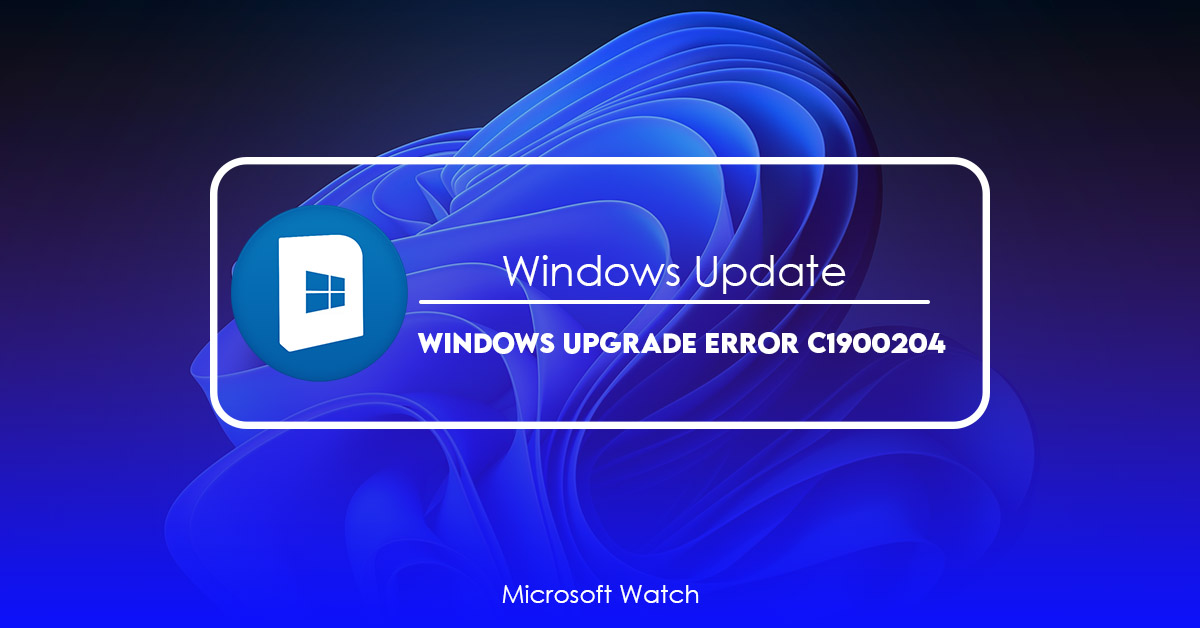- Download and install the software.
- It will scan your computer for problems.
- The tool will then fix the issues that were found.
Error Code C1900204 could not be installed because it failed to download one or more files. You might want to try again later. If you continue to experience issues, contact Microsoft Customer Support Services.
You’ll see a list of updates ready to be downloaded. Select View Available Updates.
You can select specific updates to download or deselect individual updates to skip. After downloading, restart your computer.
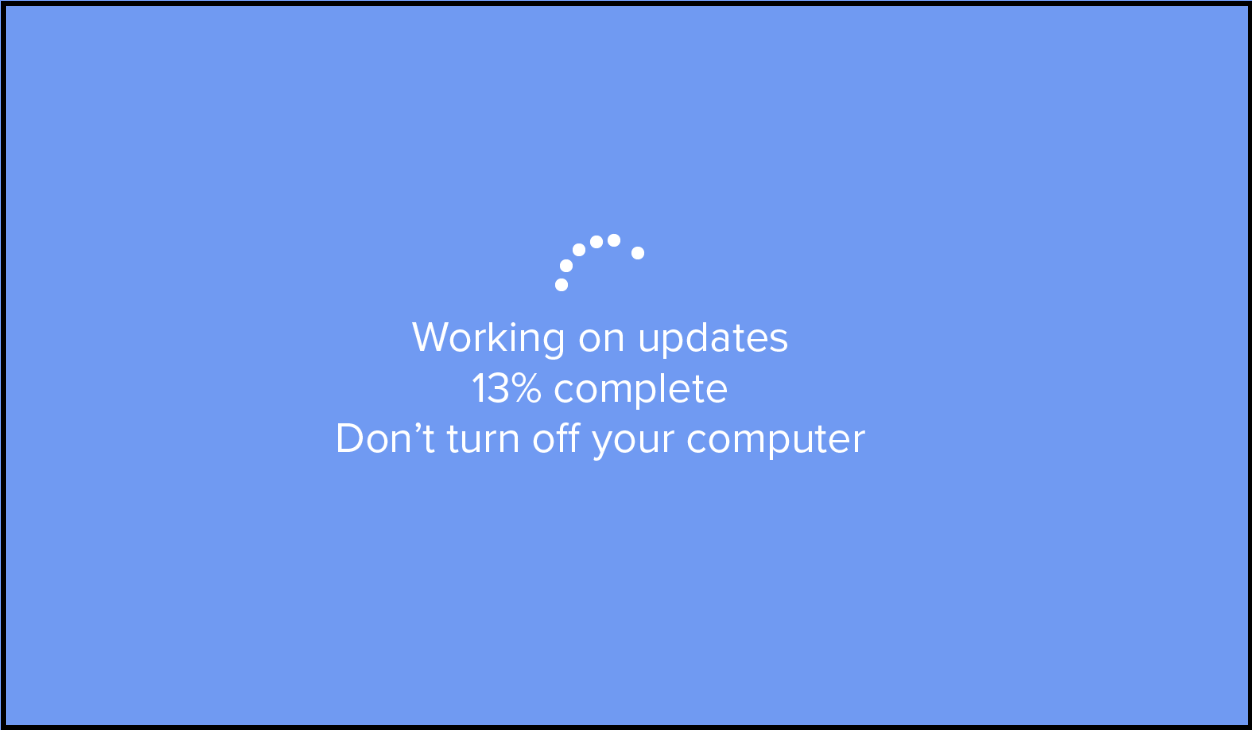
Content Summary
Fixing Windows Anniversary Update Error Code 0xC1900204 isn’t a big deal if you’re not concerned about losing data or programs, but it might still be worth checking into. If you are having trouble installing Windows 10 version 1803, here’s what you need to know.
Windows 10 version 1809 is now officially out of support. Microsoft stopped providing security patches for the OS on January 14th, 2020. You’ll want to update to version 1903 ASAP.
You can download Windows 10 version 1903 directly from Microsoft’s site. However, you won’t be able to install it unless you’ve already installed another version of Windows 10. So, if you’re stuck on version 1909, you’ll need to uninstall it first.
Once you do that, you’ll be prompted to reboot. After rebooting, go ahead and download the latest version of Windows 10.
If you’re running Windows 7 or 8.1, you can use the same process to upgrade to version 1903. Just make sure you have enough space on your hard drive to accommodate the installation.
Once you’ve updated, you’ll probably notice some changes. For example, you’ll no longer see “Get Windows 10” under the Start menu. Instead, you’ll see options like “Explore,” “Settings,” and “All apps.” There’s also a new icon called “Apps & features.” Click on that, and you’ll find a list of everything you’ve installed on your computer.
In addition to the usual suspects, there are also a few new entries. One is called “Updates.” This section lists every update that came preinstalled on your PC. Another one is called “Security updates.” These are the updates that come bundled with Windows 10.
Solution 1: Registry Tweak
Registry Tweak is a free tool developed by Microsoft that allows you to tweak registry settings without having administrator access. You can use it to repair Windows errors, install programs, delete unwanted software, modify system settings, and much more.
This article explains how to use Registry Tweak to fix common computer issues such as My Computer Won’t Open, Slow Performance, Error Messages, Blue Screens, Startup Problems, etc.
Updated: April 2025
We highly recommend that you use this tool for your error. Furthermore, this tool detects and removes common computer errors, protects you from loss of files, malware, and hardware failures, and optimizes your device for maximum performance. This software will help you fix your PC problems and prevent others from happening again:
- Step 1 : Install PC Repair & Optimizer Tool (Windows 11, 10, 8, 7, XP, Vista).
- Step 2 : Click Start Scan to find out what issues are causing PC problems.
- Step 3 : Click on Repair All to correct all issues.
Solution 2: Windows Update Troubleshooter
Windows 10 includes a built-in troubleshooting tool called “Update Assistant.” You can use it to check whether you’re missing important updates, or find out why some features aren’t working properly. Then select the “Check now” button.
If you’d rather not download software, here are three tools you can use to diagnose problems without installing anything. They’ll work on both 32-bit and 64-bit systems.
1. Microsoft Fixit
This free app works like a wizard to help you identify and resolve common PC problems. To start, launch the program and choose “Trouble shooting,” then press Next. On the next screen, choose “General settings,” then “System information.” Finally, select “Fix it” under “Problems found.”
2. SysInfoTools
SysinfoTools is another freeware tool that helps you identify and solve system problems. Open the application and follow the prompts to scan your computer. When finished, you can view detailed reports about your hardware configuration, installed programs, running processes, and much more.
3. WinDirStat
Solution 3: Make Sure Enough Disk Space
In this video we show you how to fix the error “Windows cannot access the specified device, path, or file because it is being used by another process”. This happens when there is already a program running or something else accessing the same disk. We explain what causes this problem and give you three solutions to fix it.
Watch our next video, How to Fix the Error “The system cannot find the file specified”
Thanks for watching!
Softwedge Edge
Fixing File Errors With Softwedge Edge
Solution 4: Reset Windows Update Components
Windows 10 received a lot of criticism over the past few years regarding its frequent updates. While some people love it because it keeps their operating system up-to-date, others hate it because they feel like they’re being forced into buying a new computer every couple of months. However, there is one way to prevent the automatic updating of Windows 10 without having to worry about a new installation. If you’re experiencing problems with Windows Update, here’s how to fix it.
There are several different methods to disable Windows Update on Windows 10. You can do this manually, or you can use a third party tool called Disable Automatic Updates. I’ll show you both options in this tutorial.
Manual Method
Disable Automatic Updates Tool
If you don’t want to manually adjust the setting, you can download Disable Automatic Updates, a free application from the Microsoft Store. With this tool, you can easily set Windows Update to never automatically install updates. To begin, open the app and sign in with your Microsoft account. Then, simply follow the prompts to choose whether you want to enable the feature or disable it. Afterward, you’ll see a notification informing you that the changes have been saved.
In either case, you’ll no longer receive any notifications about updates, and you’ll always know what’s installed on your machine.
RECOMMENATION: Click here for help with Windows errors.
Frequently Asked Questions
How do I force the Windows 10 update to install
Windows 10 was released last October, but Microsoft still hasn’t made it mandatory for all users to upgrade to the latest version of its operating system. Many users are frustrated by this decision, especially since the company doesn’t provide a clear explanation for why it took so long to make the OS upgrade compulsory.
In fact, some users say that they’ve been forced to reinstall Windows 10 after installing updates that didn’t go smoothly. Others claim that they were unable to complete the installation process due to errors caused by the Windows Update service.
So, if you’re having trouble getting Windows 10 installed, here are a few tips to try out.
First things first: Check your computer’s settings
Before trying anything else, make sure that your PC is set to automatically download and install updates. Here, you’ll find options to turn automatic updates on or off.
You may also want to disable Windows Defender. This tool scans your device for malware and viruses, and sometimes causes problems when updating Windows 10.
Next, run Windows Updates manually
How do I restart a failed Windows 10 install
You’ve installed Windows 10 but something went wrong during the installation process. Now you’re stuck with a blank screen and a message saying that your computer needs to be repaired. Here’s how to fix it.
1. Reset your PC
Resetting your PC will wipe all of its settings and restore everything back to factory defaults. To reset your PC, press and hold the power button until the computer turns off completely. When the computer restarts, follow these instructions to enter the BIOS setup menu.
2. Restore Factory Settings
From here, select the Advanced Boot Options tab and scroll down to the Recovery section. Select the Restart System now option.
3. Repair Installation Media
Select the Repair Install option.
4. Reinstall Windows 10
After selecting the Repair option, click Next. Click Yes when asked if you want to repair the operating system.
5. Reboot
Once the reinstallation completes, reboot your computer.