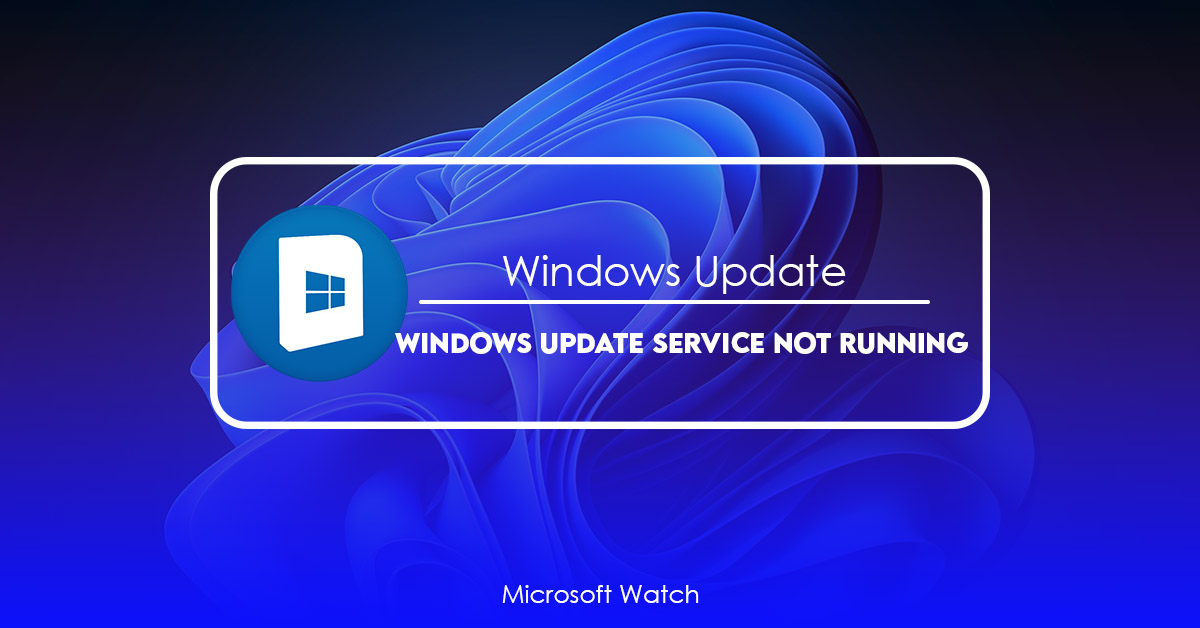- Download and install the software.
- It will scan your computer for problems.
- The tool will then fix the issues that were found.
Many people are facing this problem because Windows Update service is not running. This issue occurs due to a corrupted registry file. In this article we will show you how to repair windows update service error 0x80070643. You can follow our step by step guide to fix the problem. If you want to learn about the procedure, read further.
Step 1 – Run Windows Update Troubleshooter
Open Start Menu and type “windowsupdate”. Then open troubleshooting tool. Click Next button.
Step 2 – Select System Restore Point
Click next. Choose restore system settings option.
Step 3 – Restart Your Computer
Restart your PC and press F8 key repeatedly while booting up your machine.
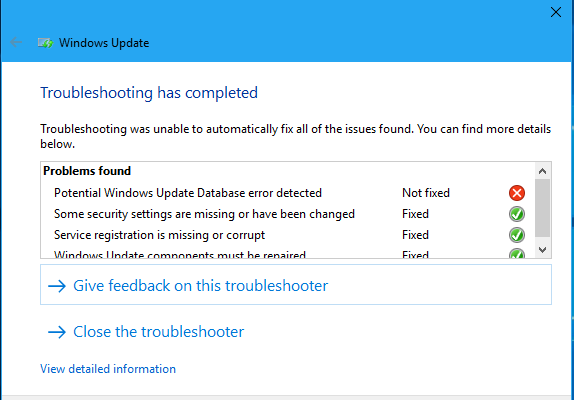
Try these fixes
Windows 10 is one of the best operating systems out there, but it does come with some quirks. If you’re having trouble with certain features, here are some solutions you can try.
1. Try restarting your PC
If you’ve been experiencing problems with Windows Update, rebooting might help. You’ll want to make sure you have everything backed up before doing so though.
2. Check your power settings
Sometimes, simply turning off your computer can solve many issues. Then, uncheck “Turn off my PC”.
3. Clear your browser cache
Clearing your browser’s cache could resolve some issues.
Method 2: Check for bad/malicious software
If you’re having trouble getting Windows Updates to install correctly, it could be because you’ve got some sort of malware installed on your computer. Here are three ways to find out.
1. Run Malwarebytes Anti-Malware Free
The free version of Malwarebytes Anti-malware is one of the best tools around for finding and cleaning up malware, spyware, adware, ransomware, rootkits, keyloggers, trojans, worms, dialers, hijackers, and other potentially unwanted programs (PUPs). You’ll want to download and run this program immediately.
2. Download AdwCleaner
AdwCleaner scans your system for adware, browser hijackers, and other junkware. If you see anything suspicious, it will let you know what applications contain the offending code. To use it, just double-click the downloaded file and follow the instructions.
3. Use CCleaner
CCleaner is another good way to scan your machine for PUPs and other nasties. Just download the latest version of CCleaner from here. Once you’ve done that, open the application and select “Scan Now.” When the process finishes, you’ll see a list of items that need to be cleaned up. Click each item to view information about it, including how much space it takes up on your hard disk. Then click “Remove Selected Items,” and wait while the cleanup process runs.
Updated: April 2025
We highly recommend that you use this tool for your error. Furthermore, this tool detects and removes common computer errors, protects you from loss of files, malware, and hardware failures, and optimizes your device for maximum performance. This software will help you fix your PC problems and prevent others from happening again:
- Step 1 : Install PC Repair & Optimizer Tool (Windows 11, 10, 8, 7, XP, Vista).
- Step 2 : Click Start Scan to find out what issues are causing PC problems.
- Step 3 : Click on Repair All to correct all issues.
Method 3: Restart your Windows Update associated services
This method will help resolve issues relating to Windows Updates. If you are having problems updating Windows 10, it might be due to some of the following reasons:
1. You don’t have enough space on your hard disk.
2. Your computer doesn’t meet the requirements to install Windows 10.
3. There are too many pending updates.
4. You haven’t restarted your machine since installing Windows 10.
5. You’re trying to update Windows 10 over Wi-Fi connection.
6. You’re trying to download Windows 10 over a slow internet connection.
Method 4: Empty the Software Distribution folder.
If you are having trouble getting rid of the software distribution folder, here is another way to do it. You will need to clear out all the files and folders inside the SoftwareDistribution folder. If you don’t know what files and folders are inside the SoftwareDistribution, simply open up Windows Explorer and go into the folder. Once there, look around and see if anything looks familiar. If something does, it probably belongs to the software distribution program. Delete everything inside the SoftwareDistribution.
Method 5: Update your device drivers
In my experience, most computer problems start with outdated drivers. If you have an older motherboard, chances are it doesn’t support newer devices. This is why I recommend updating your drivers every few months; it ensures compatibility with everything else.
If you use Windows 10, there’s no excuse for having outdated drivers. Microsoft provides automatic driver updates for many of its products, including Windows 10. You just have to make sure you’re running the latest version of Windows.
You can check whether your current drivers are up to date by opening Device Manager. If you see anything listed under “Device Status,” it’s probably out of date. Click on the entry and select “Update Driver Software.” After downloading and installing the update, restart your PC.
Update Windows 10 Manually
Microsoft recommends that you use Windows Update to install security patches and updates. However, it is possible to download and install updates manually. This method does require some technical knowledge, though. You will need to download the latest version of the Windows 10 ISO file from Microsoft’s website. Then, you will need to burn the ISO image to a DVD or USB flash drive. Finally, you will boot into the installation media and follow the instructions to upgrade your operating system. Once complete, you will no longer receive notifications about new updates via Windows Update.
Use the Windows Update Assistant
Windows 10 includes a built-in tool called the Windows Update Assistant that can help you keep your devices up to date. You don’t even have to open it; just run it whenever you’re prompted to do so. Once opened, the assistant will scan your system and let you know what needs to be installed. If there are any updates waiting for you, it’ll prompt you to install them.
The tool works well enough, but sometimes it doesn’t recognize some updates correctly. For example, Microsoft recently added support for the Xbox One X console, but the tool didn’t pick up on that change.
Roll Back or Reset Windows
Windows 10 is one of the most popular operating systems around. Millions of people use it every day. But sometimes things go wrong, and you want to roll back or reset your device to the way it was before. There are several ways to do this. In this article we’ll show you how to roll back or reset Windows 10.
RECOMMENATION: Click here for help with Windows errors.
Frequently Asked Questions
How long does it take for updates to download?
How long it takes to download updates depends mostly on how fast your internet connection is, how your network is set up, and how big the update is. To get updates faster, make sure your device is plugged in and connected to the internet.
How do I make sure that updates don’t drain my battery too much?
We suggest keeping devices like laptops and tablets plugged in when you’re not using them. So, if updates need to be installed when your device isn’t being used, it will still have enough power to finish the installation. Updates to Windows don’t use more battery than other normal system tasks.