- Download and install the software.
- It will scan your computer for problems.
- The tool will then fix the issues that were found.
The Windows 10 update process is broken. If you’re getting error messages like fbl_impressive Core or fbl_impressive, it could mean that Microsoft’s software updater is failing to install some important updates.
There are several things you can do to try and resolve this issue. One of those things includes uninstalling and re-installing Windows 10. However, there are other options out there. In fact, there are multiple solutions that might actually help you avoid having to re-install Windows altogether. Here are three different fixes that you can use to fix this problem.
Fix #1: Re-Install Windows 10
If you really want to avoid having to re-do everything, you’ll probably want to go ahead and uninstall and re-install Windows 10. To do this, follow these steps.
Step 1: Turn off your computer. You won’t be able to access anything while you’re doing this, so make sure you’ve backed up your files beforehand.
Step 2: Restart your PC and hold down Shift during startup. This will boot into Safe Mode.
Step 3: Once you’re in Safe Mode, open Control Panel and select Programs and Features. Click Uninstall a Program.
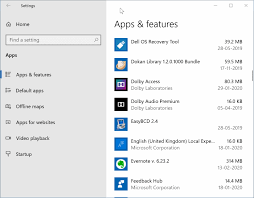
Method 1: Delete or Rename “$Windows.~BT” folder
To avoid problems during the Windows 7/8/10 upgrade process, you must delete or rename the $Windows.~bt folder before upgrading to Windows 8.1, Windows 10, or Windows Server 2016. If you don’t do this, you’ll experience issues like “The system cannot find the file specified.” You might think that it’s because the folder name isn’t correct, but that’s not true. In fact, the problem is caused by the presence of another file named $Windows.~bt. This happens because Microsoft doesn’t want people to accidentally delete the $Windows.~bttmp folder while performing the upgrade.
If you’re having trouble finding the $Windows.~bp folder, try searching for “$windows.~bt”. Once you’ve found it, simply delete or rename the entire folder.
After the reboot, the files inside the folder will be restored back into place.
Method 2: Rename SoftwareDistribution Folder
Sometimes the corrupted SoftwareDistribution folder causes issues while updating. Renamed it and everything works fine.
Renaming this folder will stop Windows Update Service.
Renaming this directory can solve the issue of installation.
#WindowsUpdate #Updates #SoftwareDistribution #Corrupted #Fix
The following video explains how to change the default language settings in Microsoft Office 2016.
Microsoft Office 2016 allows you to choose different languages for each application. You can use this feature to set English as the primary language for Word, Excel, PowerPoint, Outlook, OneNote, Publisher, Access, Visio, Project, and InfoPath.
Updated: April 2025
We highly recommend that you use this tool for your error. Furthermore, this tool detects and removes common computer errors, protects you from loss of files, malware, and hardware failures, and optimizes your device for maximum performance. This software will help you fix your PC problems and prevent others from happening again:
- Step 1 : Install PC Repair & Optimizer Tool (Windows 11, 10, 8, 7, XP, Vista).
- Step 2 : Click Start Scan to find out what issues are causing PC problems.
- Step 3 : Click on Repair All to correct all issues.
Method 3: Removing Display Adapter drivers.
If you are installing Windows 10, make sure that no display adapter is installed. This can be done in three ways:
1. Check whether any display adapter is already installed. To do this, open Device Manager and look for display adapters. You can also use the command prompt to list the devices installed on your computer:
2. Uninstall any display adapter that you don’t want to keep. In the following example, we’ll remove the built-in display adapter. We’ll refer to it as “Display adapter 0”.
3. Disable any display adapter that you want to keep. For example, if you’re planning to connect a monitor later, disable the built-in display.
To disable a device, right-click the device name and select Properties. Select the Hardware tab, and uncheck the box next to Enable. Click OK to save changes.
RECOMMENATION: Click here for help with Windows errors.
Frequently Asked Questions
Can I hold off on installing updates?
Since version 1903, Windows 10 no longer automatically installs feature updates. Instead, the update will be listed as available in Windows Update, just like the optional cumulative updates delivered in the “C” and “D” weeks, but you will have to click Download and Install to start the installation. This change affects all versions of Windows 10, including the Home version.
When do Windows 10 updates happen?
Windows 10 automatically downloads and installs cumulative updates in the background. As was already said, “C” and “D” week updates that are optional are not automatically installed. Also, starting with version 1903, feature updates are no longer installed automatically unless the current device is close to its end-of-support date.

