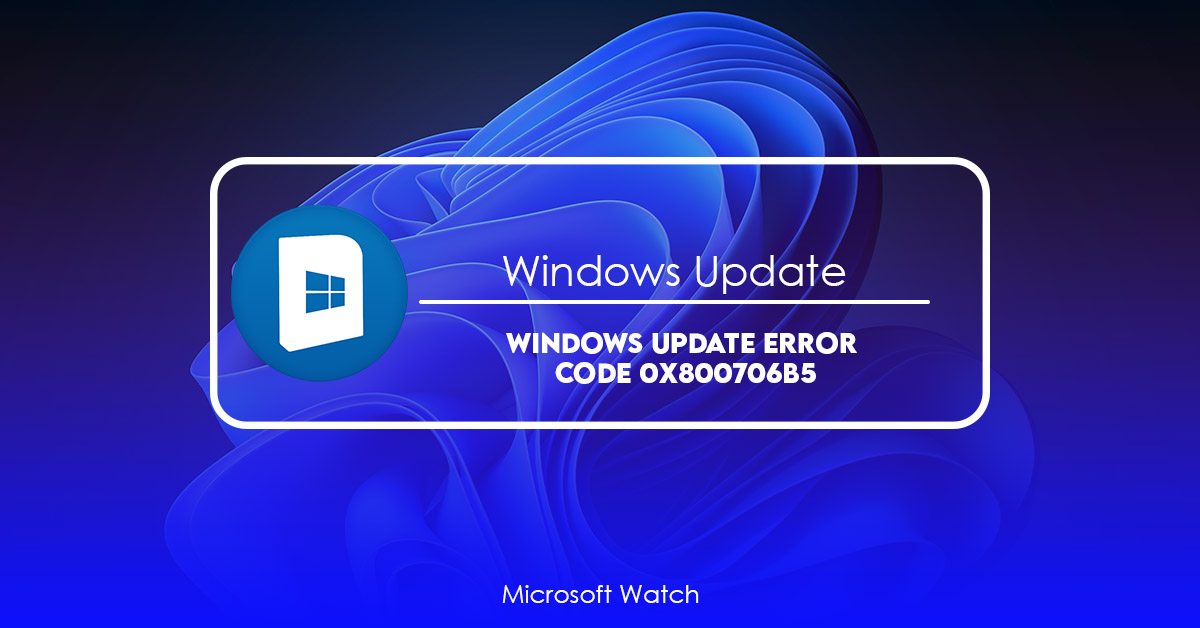- Download and install the software.
- It will scan your computer for problems.
- The tool will then fix the issues that were found.
To fix Windows Update error code 800706b5, follow these steps:
1. Open the Start menu.
2. Type “windows update” in the search bar.
3. Press Enter.
4. Uninstall Microsoft Security Essentials.
5. Restart your computer.
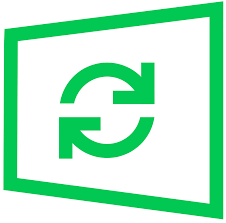
1. PerformWindows Update Troubleshooter
Microsoft has released a new set of security patches for Windows 10. These are cumulative updates, meaning that they contain fixes for vulnerabilities found since the previous patch release. This month, Microsoft released three sets of patches for Windows 10 version 1809, including one for August 2018, one for September 2018, and another for October 2018. All three releases include fixes for critical issues.
The most important issue fixed in this month’s patch release is CVE-2018-8984, which allows remote code execution via a crafted PDF document. Another issue addressed in the latest patch release is CVE-2019-0708, which could allow elevation of privilege if it isn’t properly handled. A third vulnerability, CVE-2019-0800, could lead to denial of service attacks if exploited.
To help protect yourself against these threats, make sure to apply the appropriate patch for your operating system. If you don’t know what patch level applies to your computer, check out our guide on how to find the correct patch level for your device.
You can download the latest cumulative update for Windows 10 here. For older versions of Windows, see our guides on how to install the latest updates here.
2. Choose the Update and Click Restart
If you are getting an error message saying “The updates could not be installed”, it means that there is something wrong with your computer. You need to check whether you have enough space left on your hard disk. If you do, try downloading the updates again. If you still face the same problem, contact our support team via email. They will help you fix the issue.
3. Restart Windows Update Service
The Windows 10 October 2018 update caused problems for some users, including those running Windows 7 SP1. Microsoft has since acknowledged the issue and promised to fix it. To do so, you must restart the Windows Update Service. This requires shutting down your computer completely, logging out, and rebooting. If you don’t want to shut down your PC, there are a few workarounds.
Restarting the Windows Update service fixes the problem. Deleting the Windows Update cache resolves the issue.
4. Reset Windows Update Components
If you are receiving the following error while trying to update Windows 10, it could be due to one of the following reasons:
1. Your system clock is set incorrectly.
2. You are running a 32-bit operating system on a 64-bit processor.
3. A third party driver is preventing Windows Update from installing updates.
4. Resetting the Windows Update Components will resolve the error code.
Updated: April 2025
We highly recommend that you use this tool for your error. Furthermore, this tool detects and removes common computer errors, protects you from loss of files, malware, and hardware failures, and optimizes your device for maximum performance. This software will help you fix your PC problems and prevent others from happening again:
- Step 1 : Install PC Repair & Optimizer Tool (Windows 11, 10, 8, 7, XP, Vista).
- Step 2 : Click Start Scan to find out what issues are causing PC problems.
- Step 3 : Click on Repair All to correct all issues.
5. Uninstall Recently Installed Apps
If you want to clean up your system and make it faster, here are some tips.
1. Delete unused programs. You don’t need every program that came preinstalled on your PC. If you’re running low on space, uninstall those apps.
2. Clean out the Recycle Bin. Your Recycle Bin holds deleted items for 30 days. After that, they disappear forever. So empty out the bin regularly.
3. Get rid of old documents. Old documents take up disk space and slow down your machine.
4. Empty out the Temporary Internet Files folder. When you open a web browser, your computer automatically saves certain information about the site you visited. These temporary files can build up over time, slowing your computer down. To clear them out, go into “C:\Users\\AppData\Local\Temp”, delete everything inside, and reboot.
5. Uninstall unwanted programs. Some applications aren’t necessary, and others just clutter up your desktop.
6. Disable unnecessary startup programs. Many people keep their computers turned on 24 hours a day, 7 days a week. But there are times when you’ll want to shut off your computer completely. For example, if you’re away from home for the weekend, turn off your computer during the night. Or maybe you’ve got a laptop that you use at work, and you’d like to save battery life. Either way, disabling startup programs can help.
6. Manually Install the Update
If you’ve been experiencing issues with Windows 10 build 1809, you might want to try installing it manually. Microsoft released the latest version of its operating system on August 2nd, 2018. However, some users reported that they couldn’t install the update because of error 0x80070643.
This error code usually occurs due to missing drivers. If you’re seeing this error while trying to download the update, here’s how to fix it:
1. 2. Click “Download and Install Now.”
3. Choose whether you’d like to install the recommended updates or optional updates.
4. Wait for the update to finish downloading.
5. Restart your computer once the installation completes.
Windows Update Errors, Now Resolved
A common error code that appears when Windows Update encounters problems during installation is 0x80073712. If you receive this error while attempting to install Microsoft Security Essentials, it could mean that your computer is infected with malware. To resolve this issue, follow these steps:
1. Run the following command in the Command Prompt window: sfc /scannow
2. Click Yes when prompted to replace missing components.
3. Restart your PC.
4. When prompted to update again, select Install Updates Automatically.
5. Once installed, run the SFC scan again.
6. After completing the repair process, restart your computer.
RECOMMENATION: Click here for help with Windows errors.
Frequently Asked Questions
What if I don’t have enough space on my hard drive to do the update?
Try getting rid of files you don’t need, uninstalling apps you don’t use, or moving files to another drive, like an external USB drive or OneDrive.
How can I stop downloads and installations of updates? Can I skip a new version?
You can’t stop updates completely, because they help keep your device safe and secure. No matter what your update settings are, updates will eventually need to be installed and downloaded. Here’s how to stop updates from being downloaded and installed for a short time. Note that you’ll have to install the latest updates before you can pause updates again after the limit has been reached.
Start > Settings > Update & Security > Windows Update in Windows 10 November 2019 Update (version 1909 or later) or Windows Pro or Enterprise version 1809. Then pick one of the options below:
Choose to stop updates for a week.
Choose the “Advanced” menu. Then, in the section that says “Pause updates,” choose the drop-down menu and choose a date for updates to start again.