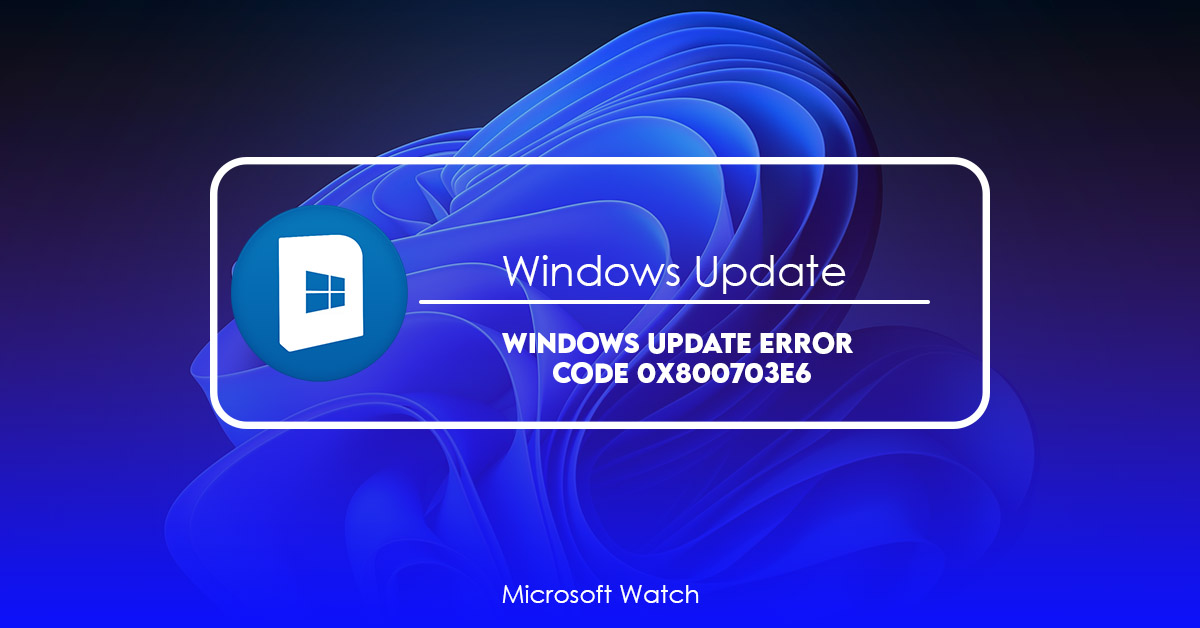- Download and install the software.
- It will scan your computer for problems.
- The tool will then fix the issues that were found.
There are many possible causes for this error. You can find out what caused it by looking at the following information:
What is the cause of the error?
The error code 0x800703e7 indicates that the system cannot install the required software because of some problem. This error can occur due to several reasons such as missing drivers, corrupted installation files, etc. To fix this issue you must identify the exact reason behind the error.
What does the error mean?
This error code indicates that the system cannot complete the installation process. If you receive this error while installing a program, try reinstalling the application. In case you receive this error during the uninstallation process, check whether the uninstalled file is still present on your PC. If yes, delete the file and restart your computer.
Can I use third party tools to fix the error?
Yes, you can use third party tools like Auslogics System Optimizer to repair the error. However, we recommend that you download and run the tool manually.
What Is the Error 0x800703e6?
The error code 0x800703e7 is used by Microsoft Windows operating systems. In some cases it could mean that you are trying to install an application that doesn’t work correctly. Or it might indicate that there is a problem with the installation process itself. You can use the following steps to fix this issue:
1. Check whether the system is up to date. If you recently updated your computer, make sure that you have downloaded the latest patches and security fixes.
2. Make sure that you don’t try to install software that isn’t compatible with your current version of Windows. For example, you shouldn’t attempt to install older versions of Adobe Creative Suite or Microsoft Office applications.
3. Try restarting your PC. Sometimes, a reboot helps resolve problems like this one.
4. Run a virus scan. To do this, download and run a reputable anti-virus program such as Norton 360 or Bitdefender Total Security.
5. Contact support. If none of the above solutions worked, contact technical support. They’ll help you find out what went wrong.
What Causes the Error 0x800703e6?
Error code 800703E6 is one of the most common errors you’ll encounter while working with Windows applications. If you’ve ever seen this error pop up, you know how frustrating it can be because there are no clear instructions on what causes it. In fact, many people don’t even realize that this error exists. Let’s take a look at some of the reasons why this happens and how you can avoid it.
The Error Code
This error code appears whenever an application attempts to access a piece of data that does not belong to it. For example, if you try to open a file that isn’t associated with your program, this error might occur. Or, if you attempt to read a value from an array that wasn’t allocated for that purpose, the same thing could happen.
Fixing the Problem
If you receive this error, it’s important to understand that it’s caused by something external to your application. You won’t be able to resolve this problem unless you find out where the data came from and make sure that it belongs to your application.
In addition to fixing the source of the problem, you must ensure that the data is valid. If you try to use a string that contains invalid characters or numbers, you’ll likely end up with this error.
There are several ways to test whether the data is correct. One way is to use a debugger like Visual Studio or Xcode. Another option is to run the application outside of the IDE and check the output window. Once you confirm that the data is valid, you can proceed with debugging the application normally.
Updated: April 2025
We highly recommend that you use this tool for your error. Furthermore, this tool detects and removes common computer errors, protects you from loss of files, malware, and hardware failures, and optimizes your device for maximum performance. This software will help you fix your PC problems and prevent others from happening again:
- Step 1 : Install PC Repair & Optimizer Tool (Windows 11, 10, 8, 7, XP, Vista).
- Step 2 : Click Start Scan to find out what issues are causing PC problems.
- Step 3 : Click on Repair All to correct all issues.
How to Fix Windows 10 Update Error 0x800703e6
If you’re trying to install Microsoft Office 365 ProPlus on Windows 10, you might run into an error code 0x800703E6. This error usually occurs because there are too many files being updated simultaneously. To fix this issue, we recommend deleting some temporary files and registry keys. If you still encounter problems, check the Event Log for additional information.
Fix 1: Use the Windows Update Troubleshooter.
Windows Update is one of those programs you never want to miss. If it works properly, it helps keep your computer running smoothly. But sometimes things go wrong, and you end up having to run the Windows Update troubleshooter. This tool scans your system for potential problems and fixes them automatically. You don’t even have to do anything special; just follow the steps in the wizard.
If you’re having trouble getting Windows Update to work, try running the Windows Update troubleshooters. These tools scan your PC and fix common problems. They’ll find and repair errors such as missing drivers, outdated files, corrupted registry keys, and other issues.
The Windows Update troubleshooter isn’t perfect, however. Sometimes it won’t be able to fix a problem. In that case, you’ll need to use another method to resolve the issue. For example, if you’ve got a driver conflict, you can use Driver Manger to uninstall the conflicting device and reinstall the correct version. Or if you’re trying to install a program that requires a newer version of Microsoft.NET Framework, you can download the latest version from Microsoft directly.
Then scroll down to the bottom of the list and click “View installed updates.” Click Next, and then choose whether to view recommended updates or optional updates. Finally, click Install Updates Now.
You can also run the Windows Update troubleshooting tool manually. To do this, press Win+R, type %windir%\system32\wuauclt.exe /updatenow, and then hit Enter. Follow the prompts, and let the tool complete the process.
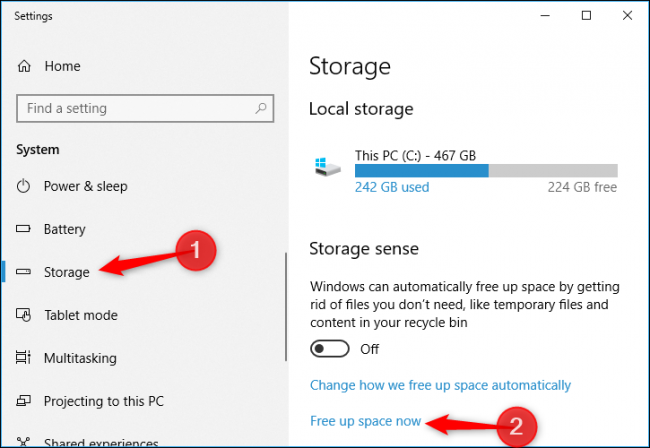
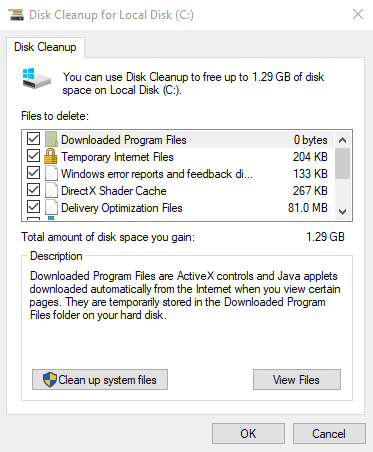
Fix 2. Clean Up the Hard Drive
If you’ve been having trouble installing Windows 10 Creators Update, it could be because there are leftover files that aren’t being cleaned up properly. One way to fix this issue is to run Disk Cleanup. This tool scans the entire disk and removes temporary files, including those that might be causing problems. To use Disk Cleanup, follow these steps:
1. 2. In the window that opens, select “Clean up system files.”
3. If prompted, provide permission to access hidden files and folders.
4. Select the drives where you want Disk Cleanup to scan. You can choose multiple drives by holding down Ctrl while clicking each one.
5. After scanning completes, click OK.
6. When asked if you want to restart now, click Yes.
Fix 3. Clear the Software Distribution Folder
If you recently upgraded Windows 10 to version 1809, it might be necessary to clear the software distribution folder. Clearing the software distribution folder removes old versions of applications and allows you to install newer ones. If you don’t do this, you could run into problems later.
To clear the software distribution folder, follow these steps:
1. Open File Explorer.
2. 3. In the left pane, select View.
4. Under Advanced Settings, check Show hidden items.
5. Click OK twice.
Fix 4. Perform a Clean Boot
A clean boot allows users to perform troubleshooting without any third party software and services running. This can help you identify potential issues and resolve them quickly. You should always perform a clean boot after installing a piece of hardware or software. During a clean boot, you must disable all startup programs, shut down the computer, wait 10 seconds, and then restart it. If you are unsure how to do this, please refer to our guide here.
Fix 5. Run Scans with DISM and SFC
Microsoft’s Windows 10 operating system has been plagued by issues since it launched in July 2016. One of those problems is the inability to install some software because of missing files. This issue, known as Error Code 0xc0000142, prevents people from installing many third-party applications, including Microsoft Office 365. In fact, even Microsoft itself cannot update its own products without encountering the same error code.
The good news is that fixing this issue isn’t difficult. You just need to follow instructions carefully. Here are the steps you must take to resolve this problem:
1. Download and Install DISM
Windows 10 includes a built-in tool called Disk Management. To access this utility, press Win+R and type diskmgmt.msc into the box. Click OK to start the program.
2. Select the option to repair the installation media.
3. Remove the USB flash drives and CDs/DVDs from your computer.
4. Restart your computer and boot up normally.
RECOMMENATION: Click here for help with Windows errors.
Frequently Asked Questions
Should I Really Invest in a Newer Version of My Operating System?
Yes! In order for your computer to execute applications like Word or Photoshop, it requires an operating system (OS). If you do not keep your operating system up to date, your computer will soon cease functioning as it should.
Will I Be More Vulnerable to Security Bugs if I Don’t Upgrade My Operating System?
Yes! Updating your operating system (OS) on a regular basis is something that you should absolutely prioritize doing. Additionally, you should keep a close eye on the latest security upgrades released by Microsoft and Apple. These two firms are responsible for the production of the vast bulk of the software that is used today.