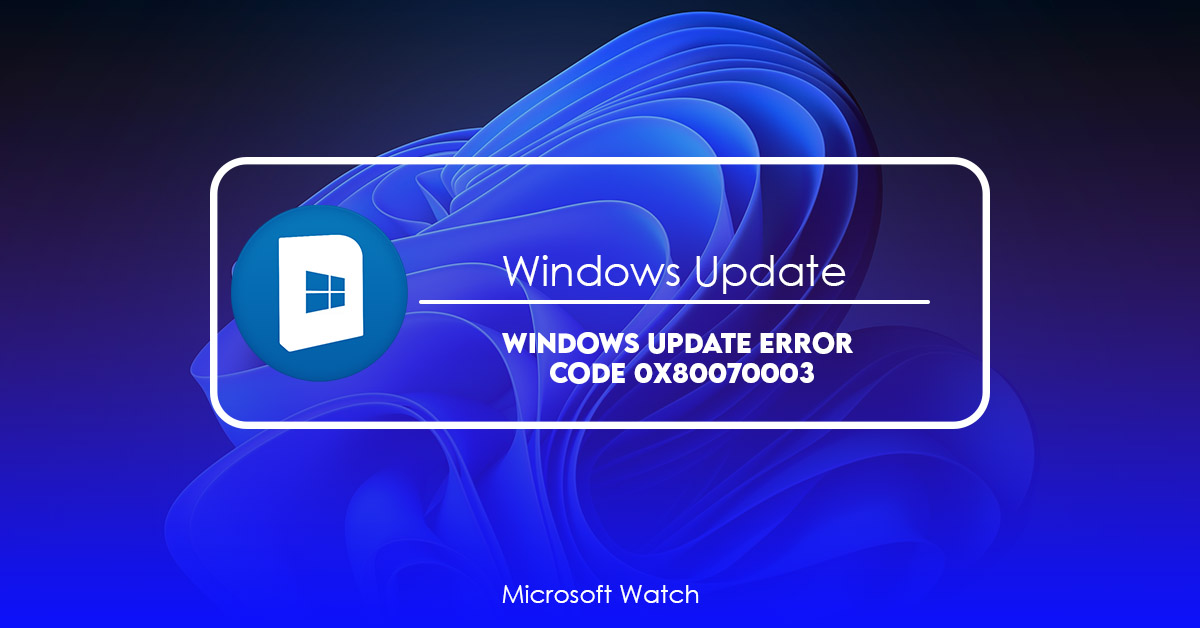- Download and install the software.
- It will scan your computer for problems.
- The tool will then fix the issues that were found.
Windows Update error code 80070003 is one of those frustrating errors you see pop up while trying to install updates on your computer. This error usually occurs due to some sort of corruption within the system registry. If it happens to you, you might want to try out the following solutions to fix the error and avoid further problems.
1. Restart Your Computer
Restarting your PC will clear out whatever is causing the error and allow you to continue installing updates without encountering the same error again. You can do this by pressing the power button on your computer and selecting Shut Down. Once your computer shuts down completely, hold down the Shift key and press the Power button on your keyboard. Press Enter on the Reset option. After restarting your computer, open Windows Update again and check whether the error still persists.
2. Check For Updates Manually
If you are unable to find the update files for Windows 10, you can download them directly from Microsoft’s servers. From here, scroll down to the bottom of the list and tap Download now. Wait for the process to complete. Then, restart your computer and run Windows Update once again.
3. Repair the System Registry
The Windows registry is a database used by Windows to store information about programs installed on your machine. If something goes wrong with this database, Windows won’t be able to recognize certain applications and features correctly. In such cases, you might encounter issues like the ones mentioned above. If you notice that Windows Update doesn’t work properly, you can repair the registry by opening Regedit.exe. Navigate to HKEY_LOCAL_MACHINE\SOFTWARE\Microsoft\Windows NT\CurrentVersion\Winlogon and delete the value named Shell. Close Regedit. Now, start Windows Update again and let us know how things went.
What is error code 0x8007003?
Error code 8007003 is often associated with problems with the Windows Update service. This error code usually indicates that there is some sort of conflict with the Windows Update Service or its related services. In addition, it could indicate that the Windows Update component is misconfigured.
The error code appears when you try to install or uninstall programs, update the operating system, or run certain tasks. You might see this error while installing or uninstalling software, updating the operating system, or trying to perform maintenance operations.
You can use the following steps to fix the problem:
1. Restart your computer. If the problem persists, restarting the computer helps resolve issues.
2. Run the Disk Cleanup utility. Click OK.
3. Check the event log. Open Event Viewer, select Application & Services Logs, and then expand Computer Management. Scroll down the list of logs until you find the Windows Update log. Select the Windows Update log, and then scroll up or down to view older entries. Look for errors similar to the one shown here:
Event ID 547: An unexpected failure occurred during processing of “WindowsUpdateService”.
How do I fix error code 0x80070003 on Windows 10?
Error code 0x80070002 is one of the most common errors you encounter while installing Windows 10. If you are facing such an error during the setup process, here are some troubleshooting steps you can follow.
1. Check your internet connectivity. Make sure that you have good Wi-Fi signal strength. Also, ensure that your computer is connected to the internet via Ethernet cable.
2. Reset your router settings. You can reset your router settings manually by following the instructions given on your router manual.
3. Reinstall Windows. If you don’t want to reinstall Windows, try repairing it using the built-in tools.
4. Update your system drivers. Sometimes, the problem arises due to outdated system drivers. 5. Disable hardware acceleration. Some graphics cards come preinstalled with certain features enabled by default. These features include DirectX 11 support, hardware accelerated video decoding, etc. When these features are turned on, the performance of your PC decreases. Therefore, you must disable them. 6. Uninstall programs. There could be multiple reasons behind the error code 0x80070057. One of them could be the presence of invalid registry entries. You can use Registry Editor to delete those.
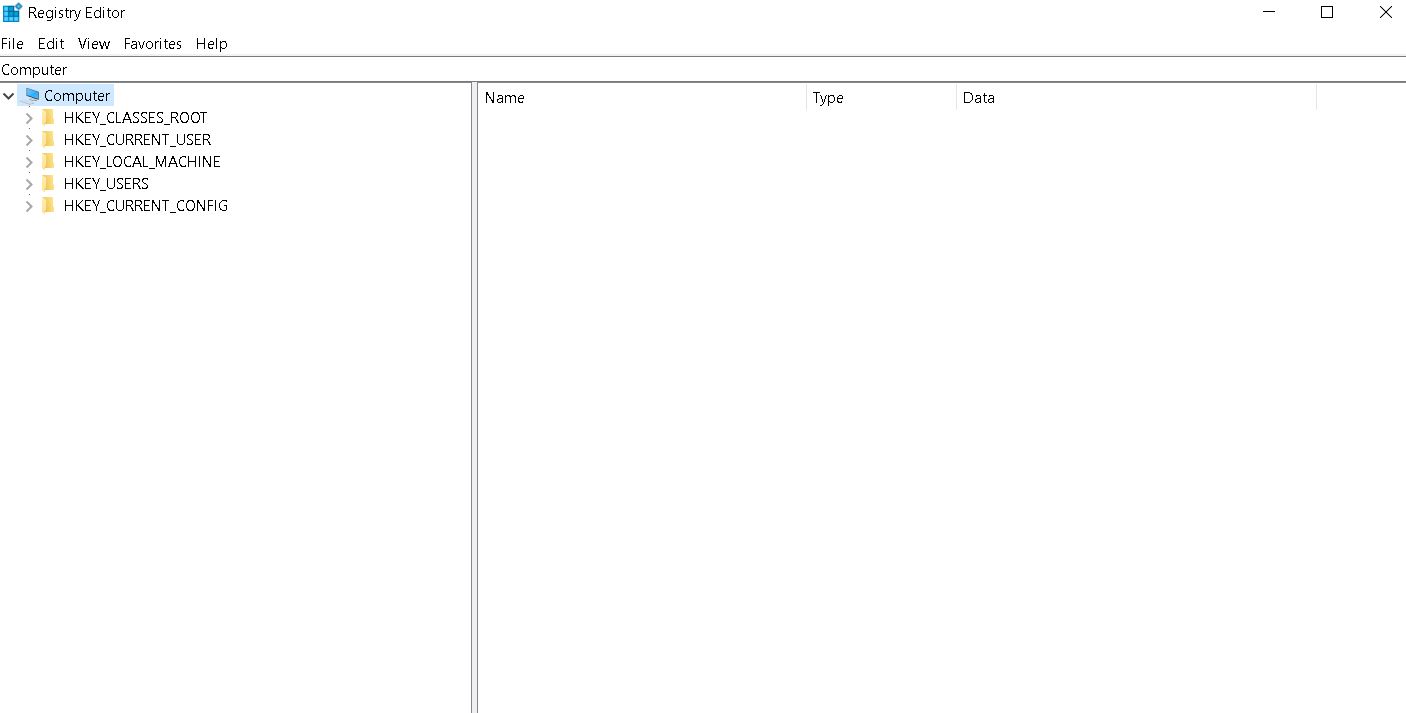
1. Modify the Registry
To modify the registry, you need to run regedit.exe. If you are running Windows 10, it will open automatically. Navigate to HKEY_LOCATION_MACHINE\SYSTEM\CurrentControlSetServices\WimMount and add a new value named ImagePath. This should be set to the path where you installed the file wimmount.sys. Finally, reboot the PC.
If the issue still occurs, go to step 2.
2. Install the driver manually
You will need to download the latest version of the driver from the manufacturer’s site. Make sure to use the 64-bit version of the installer. Run the setup program and follow the instructions. Reboot the computer once again.
3. Use the built-in tool
The next option is to try to install the driver via Windows Update. If the update is available, install it. After rebooting, check whether the error still appears.
4. Reinstall the operating system
Updated: April 2025
We highly recommend that you use this tool for your error. Furthermore, this tool detects and removes common computer errors, protects you from loss of files, malware, and hardware failures, and optimizes your device for maximum performance. This software will help you fix your PC problems and prevent others from happening again:
- Step 1 : Install PC Repair & Optimizer Tool (Windows 11, 10, 8, 7, XP, Vista).
- Step 2 : Click Start Scan to find out what issues are causing PC problems.
- Step 3 : Click on Repair All to correct all issues.
2. Run the Windows Update troubleshooter
Microsoft has published a guide to help you fix problems with Windows 10 update installation. If you are experiencing issues installing updates, follow the steps outlined here. You can download the latest version of the Microsoft Fix it tool here.
The Windows 10 October 2018 Update includes several changes that might cause some PCs to stop receiving updates. To address those issues, Microsoft has rolled out a set of troubleshooting tools called Windows Update Troubleshooter. This tool helps identify what causes the issue and provides solutions to resolve it.
Then select “Troubleshoot program installations.” From there, select the “Windows Update troubleshooter” option.
If you don’t see the option, try restarting your PC. Once you’re back up and running, follow the instructions to complete the troubleshooting process.
3. Restart or stop the Windows Update Service
PressWindows+Rto open Run, typeservices.msc, and press Enter.
Right-click on theWindows Updateservice, and select Stop.
Reboot your PC.
Return to theWindows Updateservicewhich you just stopped, right-click onit, and select Start.
4. Reset the Windows Update Components
The Windows Update components are responsible for updating software on your computer. If you encounter problems with the Windows Update component, such as missing files, it could cause errors and prevent you from installing programs correctly. These errors can include missing drivers, corrupted registry entries, and even system crashes. In some cases, the Windows Update components won’t work properly because there are conflicts with other applications installed on your computer.
Resetting the Windows Update components will repair many common issues. To reset the Windows Update components, follow these steps:
1. Type “wusa /uninstall /kb:KB2919355” without quotation marks into the command prompt window.
2. Press Enter.
3. A progress bar will display while the uninstallation process takes place. When complete, type “wusa /reboot”.
4. Wait 10 minutes and reboot your PC.
5. Manually download each update
Microsoft releases monthly security updates for Windows 10 devices. These are cumulative patches that include fixes for vulnerabilities discovered over the previous month.
The most recent set of updates includes 12 critical bulletins, including one that affects Internet Explorer 11. To manually install the updates, follow these steps:
Enter the KB number of the update you want to download. For example, 3035583 refers to the August 2018 Monthly Rollup.
Locate the update that matches the version of Windows 10 you use, such as 1803.
Click Download now.
Download and install the update. You must reboot your device once it finishes downloading.
After rebooting, check for updates again. If there are no further updates available, you’re done.
6. Perform an in-place upgrade
Microsoft recently announced it would no longer support Windows 7 and 8.1. If you’re still running those operating systems, Microsoft recommends performing an in-place upgrade to Windows 10. Here are some tips to help you make sure you don’t lose anything during the process.
First things first: Make sure you’ve backed up everything important. A good place to start is with a cloud storage solution such as OneDrive or Dropbox. Once you’ve got that covered, here’s how to perform an in-place upgrade.
Step 1: Download the free version of Windows 10.
Download the free version of Windows from Microsoft’s site. When you download the installer, select “Custom installation.” Then, select the option to “Install along side another version of Windows,” and choose “Upgrade now.”
Step 2: Install the update.
Once you’ve downloaded the update, run it. Follow the prompts to complete the installation.
Step 3: Restart the PC.
How to fix update error 0x80070003 on Windows 11?
If you are facing issues while updating apps on Windows 10, here is how to fix those errors. This article is written for Windows 7/8/10 users.
In case you are unable to install the latest version of an app due to some error like “0x80070003”, you must perform a few steps to resolve the issue. You can follow the given instructions to solve the problem.
1. Uninstall the app completely. 2. Restart your device.
3. Try reinstalling the app.
4. Reopen the Settings window.
5. Check whether there is any update pending for the app.
RECOMMENATION: Click here for help with Windows errors.
Frequently Asked Questions
What happens if I don’t activate my copy of Windows 10?
If you do not activate your copy of Windows 10 within 30 days of purchase, Microsoft will automatically renew it for another term, subject to your payment options. If you choose to cancel during this period, you will lose access to certain features such as the ability to use some devices. You will still have full access to your product key and the ability to download software updates.
Is there a way to stop Windows from downloading updates automatically?
Yes! Using Group Policy Editor, you can stop Windows 10 from automatically downloading updates (GPE). You have to be an administrator or a member of the local Administrators group to use this method.