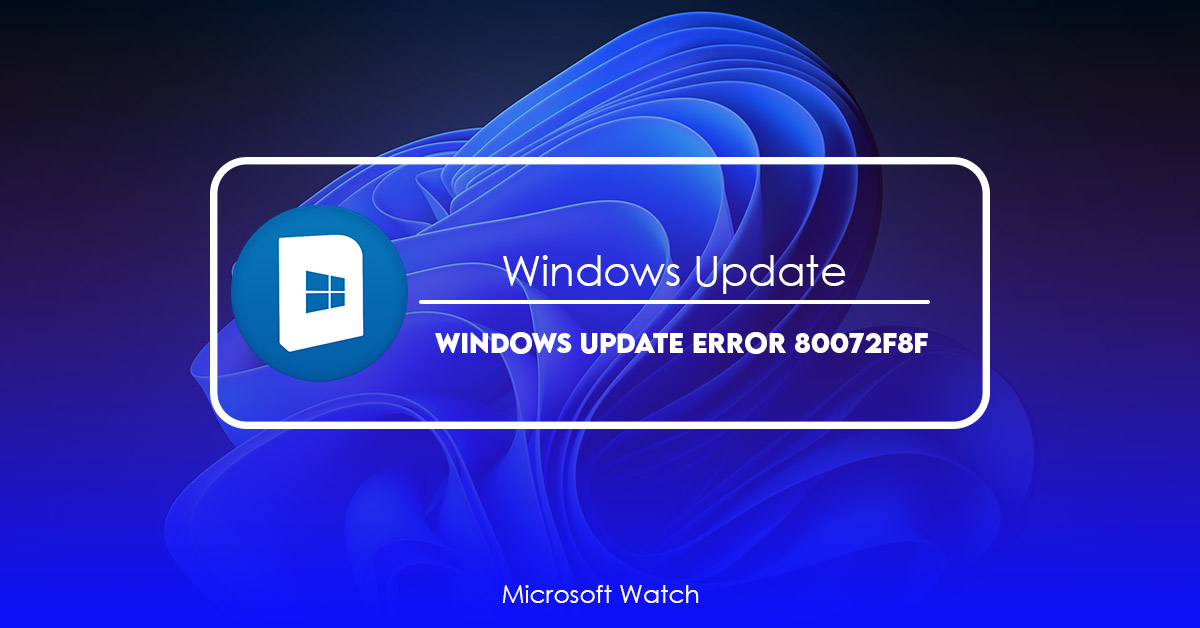- Download and install the software.
- It will scan your computer for problems.
- The tool will then fix the issues that were found.
This article explains how to fix Windows Update 8007 Error on a PC or phone. This error occurs due to improper installation of software components or corruptions in registry files. You can use different methods to resolve this issue.
If you want to know more about the error code 80072F8F read our previous article here – How to Fix Windows Update Error Code 800722C6.

How to fix the Windows Update error 80072F8F on a Windows PC or phone.
Microsoft has been working hard to improve Windows 10 since it launched in July 2016. One of the most common problems people encounter while updating is getting the “80072f8f – Unable to connect to the update server” error code. This article explains how you can solve this problem yourself without having to call Microsoft support.
Updated: April 2025
We highly recommend that you use this tool for your error. Furthermore, this tool detects and removes common computer errors, protects you from loss of files, malware, and hardware failures, and optimizes your device for maximum performance. This software will help you fix your PC problems and prevent others from happening again:
- Step 1 : Install PC Repair & Optimizer Tool (Windows 11, 10, 8, 7, XP, Vista).
- Step 2 : Click Start Scan to find out what issues are causing PC problems.
- Step 3 : Click on Repair All to correct all issues.
There are other ways to fix the Windows Update error 80072f8f.
This fix will work for all version of windows including Windows 7, 8, 8.1, 10 and Server 2012 R 2. After changing the date and Time, if you still getting the same issue, Try updating again. If it doesn’t work, Change the Date and Time back to the original setting. To resolve the error, Change the date and time back.
Solution 2: Modify Advanced Security Settings in Internet Explorer.
If you are having issues updating your computer, it could be because of the way Microsoft handles security certificates. If you want to make sure everything works smoothly, follow these steps:
1. In the Search box, type “Internet Options,” and press Enter.
2. On the Tools menu, select Internet Options.
3. Select the Advanced tab.
4. Under the Browsing History section, uncheck the option labeled “Check for Publisher Certificate Revocation Online.”
6. Click OK twice to exit out of each window.
Solution 3. Modify Firewall settings / Add exceptions.
If you are experiencing issues with your site being blocked by your ISP, it could be due to having multiple security programs installed on your computer. You should disable one of those programs. If you are still experiencing problems, try disabling both firewalls. Then add exceptions for each program to allow access to certain ports. For example, you might want to allow port 80 traffic to pass through without blocking anything else.
RECOMMENATION: Click here for help with Windows errors.
Frequently Asked Questions
How to Fix Error 80072f8f in Windows 8.1 and 8?
The 80072f8f error code appears when you are trying to install Windows Updates. You might see this error while updating Windows 10 operating systems. If you want to fix it quickly, follow the steps given below.
Step 1: Restart your PC.
Restarting your PC will help reset the system clock and solve the issue.
Step 2: Resetting the Date & Time Settings
Resetting the date and time settings helps you to resolve the issue. Click on “Adjust date and time”. Then select “Set up a new time zone”. Select the correct region and change the date and time accordingly.
Step 3: Reverting the System Restore Point
If you don’t remember where you saved your previous restore points, try reverting the system restore points. Go to Start menu and type “revert”. Choose the most recent restore point and press OK.
How to Fix Windows Phone 80072f8f Problem?
Windows Phone 8.1 is now officially out of beta and ready for download, but there are still some issues that you might encounter. One such issue involves the date and time being set incorrectly. If you find yourself stuck trying to update to Windows Phone 8.2, here’s how to fix it.
Then scroll down to the bottom of the screen and tap Change date and time. You’ll see a list of options for setting the date and time. Scroll up and select the option that says Set automatically. This will ensure that the phone sets itself correctly every time you turn it on. Once done, press OK to save changes.
If you don’t want to wait around for the automatic setting to kick in, you can manually enter the correct date and time. Simply follow the steps above, but instead of selecting the option that says Set Automatically, choose the one that says Manual.
You’ll then be able to enter the exact date and time you wish to use. Make sure to include the correct day, month, year, and hour. After saving the changes, press OK again to confirm.