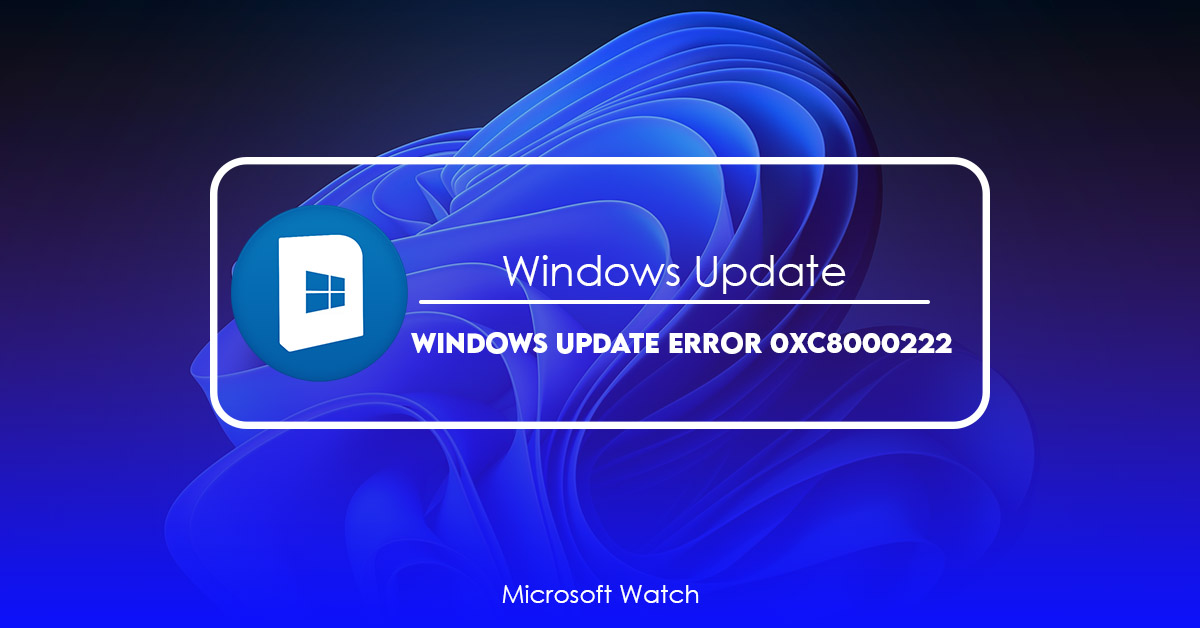- Download and install the software.
- It will scan your computer for problems.
- The tool will then fix the issues that were found.
This error usually occurs when you try to install or uninstall software, or update Windows. If it happens while installing, restart your computer and press F8 repeatedly to enter Safe Mode. In Safe Mode, you can use the command prompt to repair the problem. You can also download and run Reimage Plus to scan and diagnose problems.
You can also try some of the following solutions to resolve this issue.
1. Restart your computer and keep pressing F8 until Advanced Boot Options menu appears. Choose Last Known Good option.
2. Press CTRL+ALT+DELETE keys together and select Power Off option. After rebooting, choose Start Up Repair.
3. Run CCleaner utility to clean up temporary files and cookies.
4. Download and run System Restore tool to go back to previous restore points.
5. Use third-party tools like WinThruster to optimize your hard disk space.
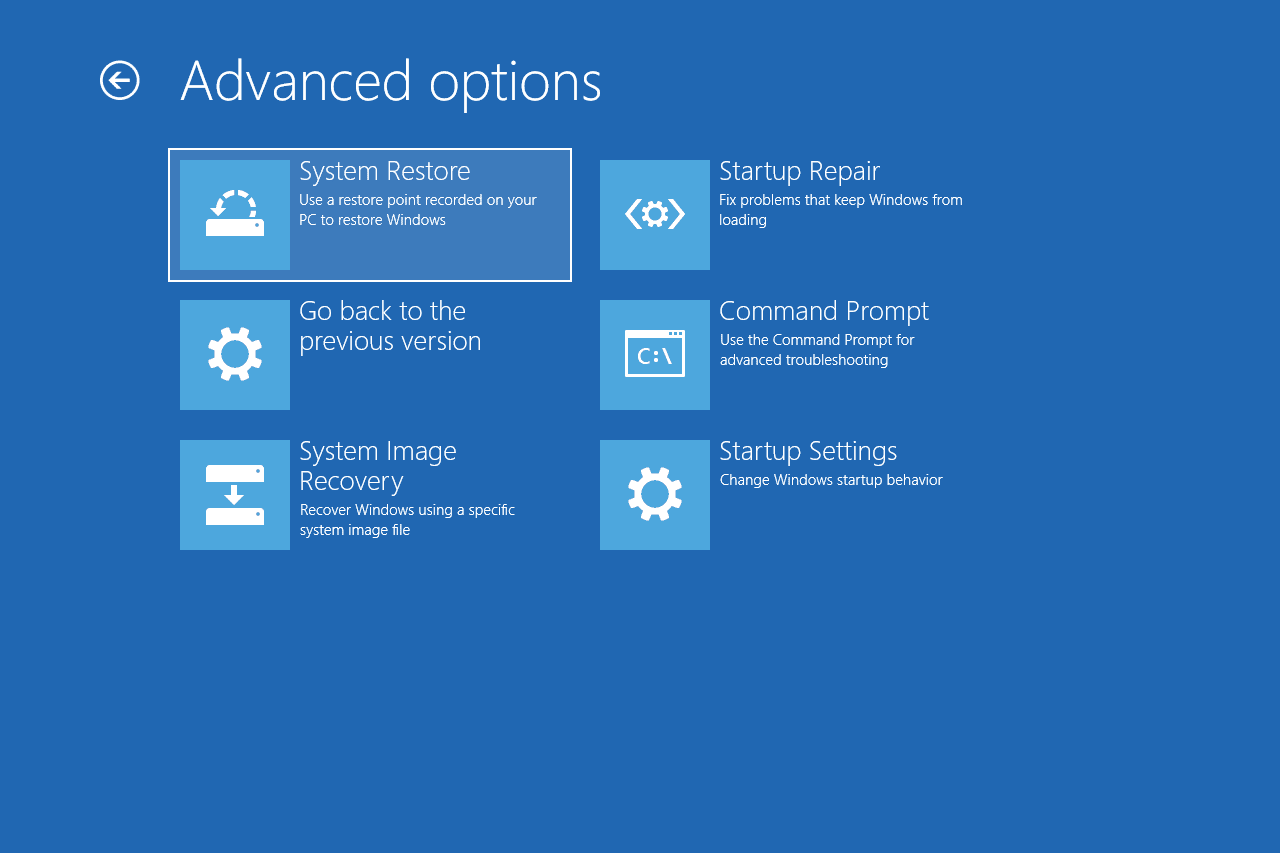
Why does Windows Installer give the error code 0xc8000222?
The most common cause of the 0xc8000222 error code is corrupt system files. Other causes of the 0xc800022 error code include hardware malfunctions, malicious software attacks, and improper system shut down. To fix the 0xc8000222 problem, you’ll need to do one of three things: check for an updated version of the affected program; uninstall the program and reinstall it; or repair the damaged registry keys. Here are some tips to help you resolve the issue:
1. Make sure that you’re running the latest version of the affected program. If you don’t see a newer version listed on the manufacturer’s website, contact customer support.
2. Reinstall the affected program. This option is best used if you’ve recently installed a new piece of hardware or changed the way you use the program.
3. Repair the damaged registry entries. First, make a backup copy of the registry key that contains the 0xc8000222 value. Then, delete the offending entry and replace it with a blank space. You can find instructions on how to do this here.
4. Reset the Windows Update Settings. 5. Use System Restore to undo changes made to the system. Choose a date/time range where you want to return the system to its original state. Click Next. Review the options and click Create.
6. Remove and reinstall the affected program. Open the Start menu and type in the name of the program into the Search box. Press Enter. In the list of programs, choose the program you’d like to uninstall. Click the Uninstall button. When prompted, confirm that you want to completely remove the program. After the program is removed, restart the PC.
How to Fix Error 0xc8000222 in Windows Installer
To fix the error, follow the steps above. If you are still having trouble, try updating your system. If that doesn’t work, delete all temporary files and folders associated with the installation. Then, restart your PC and run the windows installer again. This process will most likely solve the issue.
Check your computer with a good antimalware
Malware infections are common today, and you should scan them regularly to prevent them from infecting additional computers. A good antivirus program can detect and remove any threats it finds before they spread through your local area network. If you don’t use a security software package, we recommend downloading our free trial version of Norton Security Deluxe.
Updated: April 2025
We highly recommend that you use this tool for your error. Furthermore, this tool detects and removes common computer errors, protects you from loss of files, malware, and hardware failures, and optimizes your device for maximum performance. This software will help you fix your PC problems and prevent others from happening again:
- Step 1 : Install PC Repair & Optimizer Tool (Windows 11, 10, 8, 7, XP, Vista).
- Step 2 : Click Start Scan to find out what issues are causing PC problems.
- Step 3 : Click on Repair All to correct all issues.
Run the Windows Update Troubleshooter
If you are having trouble installing or updating Microsoft products, try running the Windows Update troubleshooter. If you see a solution listed, download it and install it.
Temporarily Disable Third-Party Antivirus or Firewall
Some antivirus programs can cause issues during an update process. If you are experiencing problems while updating Windows 10, temporarily disable third-party firewall software or turn off the program entirely. This can help prevent system crashes, especially if your computer has multiple devices running simultaneously.
Run System File Checker and CHKDSK
System File Checker scans and repairs system files that are missing, corrupted, or out of date. This tool checks the Windows registry and detects unused programs that slow down your PC. If you receive error messages while running SFC, see our FAQ.
To repair individual file systems, use the command prompt and enter the following commands:
chkdsk c:\
If you run into problems, try running the scan again. You might need to restart your PC afterwards.
Perform DISM to Fix The Error 0xc8000222
If you are getting an error code of 0xC8000222 while trying to install Windows 10 version 1803, it could mean that there is some problem with the installation media. To resolve this issue, run Disk Cleanup tool and delete unnecessary files.
To do this, open the Start menu and type “Disk Cleanup”. After opening the Disk Cleanup window, select the option “Clean up system files”, and press OK button. This will clean up temporary files, junk files, and older versions of programs. When done, close the program.
Click on Command Prompt. In the command prompt window, enter the following commands one by one and hit Enter key after each command.
DISM /Online /Cleanup-Image /RestoreHealth
DISM /online /cleanup-image /restorehealth
Reboot your PC and try again. If the issue still persists, download the ISO file of Windows 10 version 1903 from Microsoft directly and install it manually.
Clear the Windows Update Cache and Configuration
The Windows Update Service must be configured correctly to work properly. If it isn’t, you’ll see errors like “Windows update failed to install windows update.” To fix this problem, you must clear the Windows Update configuration and the cache.
If you are having problems installing Windows Updates, try clearing the Windows Update configuration and caching. This process will help resolve issues with updating Windows 10.
Steps to Clear the Windows Update Configuration and the Cache
1. 2. Type the following command into the prompt window:
3. Press Enter.
Perform a Clean Boot
If you are seeing an error message after installing the latest Windows 10 version, it could mean that there is some leftover files left over from previous versions. To fix this issue, perform a clean boot. This way, you will be able to start the setup process without any errors.
To do this, follow these steps:
1. Restart your PC.
2. Press the power button and select Shut down.
3. When prompted, press Enter to confirm.
4. After restarting, hold Shift key while powering up.
RECOMMENATION: Click here for help with Windows errors.
Frequently Asked Questions
Microsoft provides information about.NET Framework 4.6 on its support webpages. You can use it to troubleshoot problems related to.NET Framework 4.5 and earlier versions. If you’re having trouble installing or uninstalling.NET Framework 4.0 or 4.5, check out our article “How to install or uninstall.NET Framework.”
If you run into issues while trying to update.NET Framework 4.7, see our FAQ entry titled “Updating.NET Framework 4.8 on Windows 10.”
For questions regarding.NET Framework 4.4, see our FAQ entry named “How do I upgrade my version of.NET Framework?”
If you encounter errors during installation or uninstallation of.NET Framework 4.3, see our FAQ entry “Installing.NET Framework 4.”
You can also use the following resources to learn how to diagnose and resolve common.NET Framework problems:
What caused the 0x8000222 error?
0x8000222 error usually occurs due to corruption in the registry. This error code indicates that there are some errors in the system files. You might face this error while trying to install certain programs or update Windows. If you see this error code, it means that something went wrong during installation process.
The error 0xc8000222 could occur because of many reasons such as malware infection, improper shutdown, hardware failure, etc. To find out the reason behind the error, you need to check the event log.
You can view the Event Viewer window to troubleshoot the error 0xc8000223. Click on the link to open the Event Viewer.
In the left pane, expand the Windows Logs folder and select Application. Then scroll down to locate the application, whose installer failed.
If you don’t find anything related to the error in the list, try checking the following folders:
C:\Windows\System32\LogFiles\Application
C:\Windows\SysWOW64\LogFiles\Application.
What does .Net do?
The.net framework is an important part in Microsoft’s strategy to regain its position as one of the most popular platforms for developing web applications.
Microsoft’s goal is to make it easy for developers to build cross-platform apps, whether they are targeting Windows, macOS, iOS, or Android devices. The.Net Framework is built on open standards and runs on virtually every operating system and device out there.
Do not hesitate to let us know in the comments section below if you still have questions about the.Net Framework. We’ll try our best to answer them.