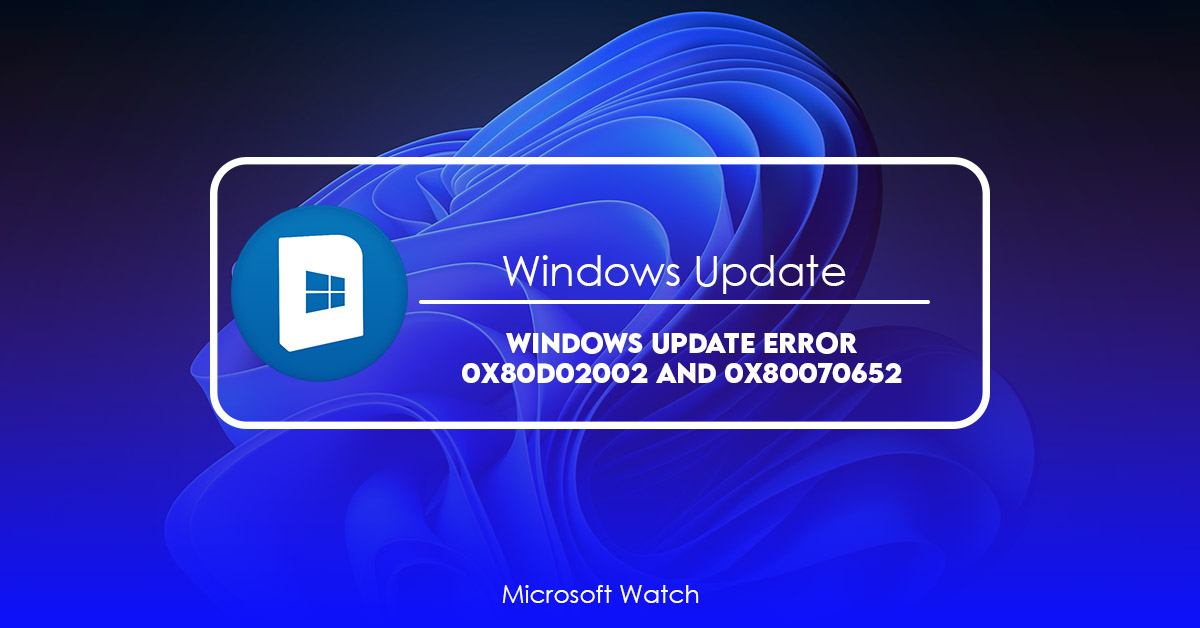- Download and install the software.
- It will scan your computer for problems.
- The tool will then fix the issues that were found.
There are many different causes for error codes like 0x80d02000. Some common solutions to solve errors include rebooting, uninstalled programs, installed programs, resetting settings and changed system date/time. If you still cannot find a solution, try to change your computer name and domain name.
If you want to know what error code mean, here we give you some explanation about it.
Error Code Meaning
0x80d0200 – This error code indicates that Windows Update encountered an issue while trying to download and install updates. You might see this error code when there is no internet connection or when your network adapter isn’t working properly.
0x80d01001 – An unexpected error occurred during the installation process.
0x80e00001 – A problem caused the installer to stop responding. Try restarting the computer.
0x80c00100 – Your PC needs to reboot to finish the installation process.
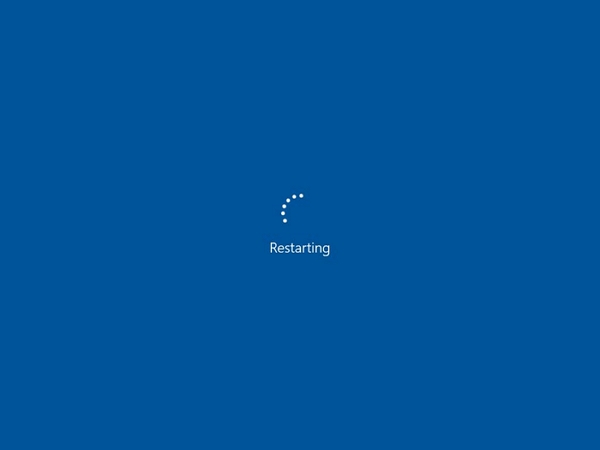
Windows Update Error 0x80d02002
The error code 0x80d0202 appears when Windows Update encounters an internal problem while installing updates. This happens because the update file is corrupted or damaged. You might receive this error code when you try to install a large number of updates or when you are unable to download some files due to slow Internet speed.
You will see the following error message when you encounter this error code:
A restart is required to complete the installation of updates. Please wait while we attempt to automatically restart your computer. If the automatic restart does not work, please manually restart your computer.
Restarting your computer will resolve this error. However, it is recommended to perform a manual reboot to ensure that there is no damage caused to your operating system.
If you do not want to restart your computer, you can use the command prompt to force a shutdown and restart. To do this, follow the steps given below:
Type “shutdown /r /f”.
Run Windows Update Troubleshooting Tool
Windows 10 comes with a built-in tool to help you find and resolve problems related to installing updates. If you are having trouble updating your computer, try running the troubleshooter. You might be able to solve some of your problems without even needing to contact Microsoft support.
The Windows Update Troubleshooting tool runs automatically whenever you install a major Windows update. When it detects a problem, it displays information about the issue and offers solutions.
You can run the tool manually, too. Click More Info, and then select View detailed event logs. Scroll down to see the Event Logs folder, and double-click the WindowsUpdateLog.txt file.
Check Regional and Language settings
Windows Update fails due to incorrect regional settings. If you are facing such issue while updating Windows 10, then it might be because of incorrect regional settings. You can fix this problem easily by following the steps mentioned below.
Step 1: Open Control Panel.
Step 2: Click on Region & language option.
Step 3: Select English as default language.
Step 4: Check whether the system is set to automatically detect my computer settings or manually select the location.
If the system is set to manually select the location, then change the location to United States.
Step 5: Restart your PC.
Updated: April 2025
We highly recommend that you use this tool for your error. Furthermore, this tool detects and removes common computer errors, protects you from loss of files, malware, and hardware failures, and optimizes your device for maximum performance. This software will help you fix your PC problems and prevent others from happening again:
- Step 1 : Install PC Repair & Optimizer Tool (Windows 11, 10, 8, 7, XP, Vista).
- Step 2 : Click Start Scan to find out what issues are causing PC problems.
- Step 3 : Click on Repair All to correct all issues.
Reset Windows Update Components
There are many causes for failed Microsoft Windows Updates including missing software distribution or corrupted software distribution folders. You can use the following steps to reset the components used by Windows Update. This step will delete all the files related to Windows Update and it will allow you to install the latest version of Windows 10 again.
Step 2: Once you’ve uninstalled Windows Update, restart your computer and check whether you’re able to access Windows Update again. If yes, follow the next steps. Otherwise, continue reading.
Step 4: Now type “wusa /uninstall /kb:KB3035583” without quotes.
If you receive errors while running the command, please refer to the troubleshooting section.
Step 5: Restart your computer once again and check whether you’re now able to access Windows Update. If yes, proceed to the next step. Otherwise, continue reading here.
Check For Corrupted System Files
System files are important for every OS. They contain information about how the computer works and what programs you use. If one of these files gets corrupted, it could prevent Windows from starting up correctly. This happens because the file contains vital information needed to start the program properly.
When there is an error while trying to install software, it will cause a message box to pop up. In some cases, the message box will include a button to run the System File Checker tool. Clicking this button will scan your hard disk for errors and repair them.
Running SFC will fix the problems if the system files are damaged. You can do this manually by opening the Start menu and typing sfc /scannow into the Search field. However, we recommend running SFC automatically whenever possible. Then follow the steps onscreen to restore your system.
Perform Clean boot
Windows 10 requires you to perform a clean boot every now and again. This process clears up old files and programs that are no longer needed. If you don’t do it, Windows will eventually slow down and become less responsive.
Scroll down to Advanced options and choose Perform a clean boot. You’ll see a list of items that need to be cleaned up. Click Next.
You’ll be prompted to restart your computer. Afterward, you’ll be able to use Windows normally.
RECOMMENATION: Click here for help with Windows errors.
Frequently Asked Questions
Error Code 80d02002 – What does it mean?
This error code usually indicates that there is some sort of corruption within the system registry. You must repair the registry to fix this error. Please follow the instructions below to perform the repair procedure.
Step 1 – Open Command Prompt window and type regedit command. Press Enter key to open Registry Editor.
Step 2 – Navigate to HKEY_LOCAL_MACHINE\SOFTWARE\Microsoft\Windows NT\CurrentVersion\Winlogon folder.
Name it as Startup. Double click on Startup folder to open it.
Step 3 – In the opened dialog box, double click on DefaultUserName to edit the value. Replace the existing text with %SystemRoot%\system32\config\SYSTEM. For example, replace “C:\Users\username” with “%SystemRoot%\system 32\config\SYSTEM”. Save the changes and close the registry editor.
Step 4 – Now restart your computer and see if the problem is resolved. If not, repeat step 4 again.
How Long Does It Take to Get a Windows 10/11 Update?
It takes different amounts of time to download Windows 10/11 updates. It depends on how fast your Internet is, how your network is set up, and how big the update is. During the download and installation of the update, you should keep your device plugged in and connected to the internet.