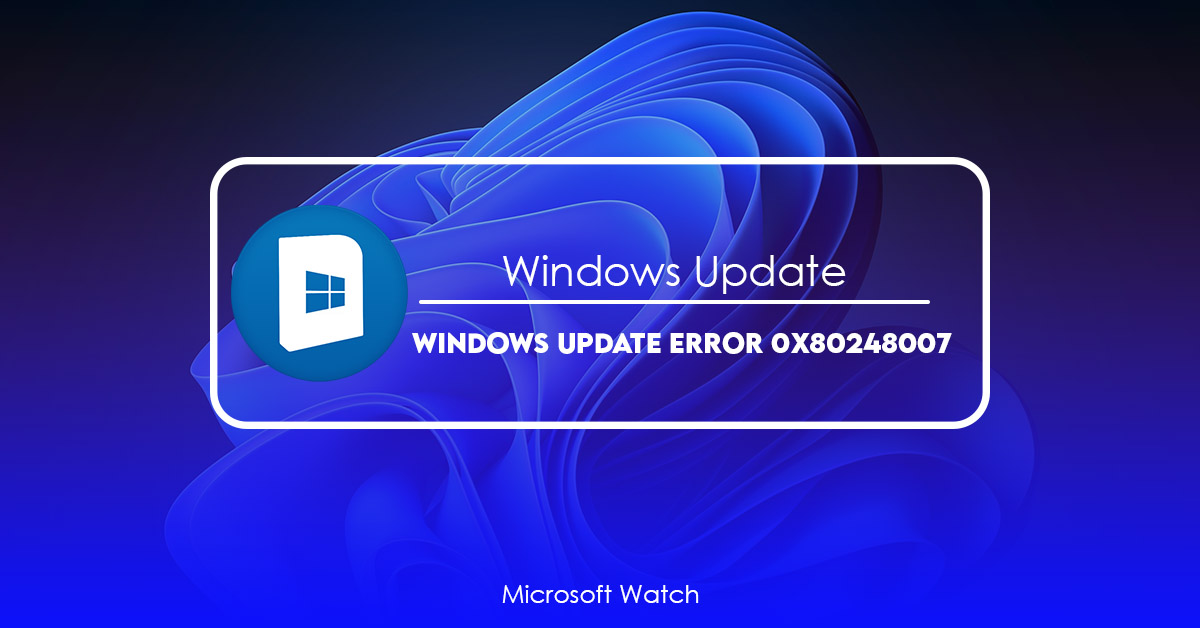- Download and install the software.
- It will scan your computer for problems.
- The tool will then fix the issues that were found.
Windows 10 suffers from many problems, including slow performance, frequent crashes, and annoying popups. However, some users are experiencing even worse issues like the inability to install updates and system freezes. One of the most common errors is the “0x802480007” error code. This issue occurs due to a corrupted registry file, which makes it impossible to update Windows.
The good news is that you don’t need to reinstall Windows to resolve this problem. All you need to do is run the following steps:
1. In the Registry Editor window, locate HKEY_LOCAL_MACHINE\SOFTWARE\Microsoft\Windows NT\CurrentVersion\Winlogon.
2. Right-click Winlogon and choose Delete.
3. Restart your computer.
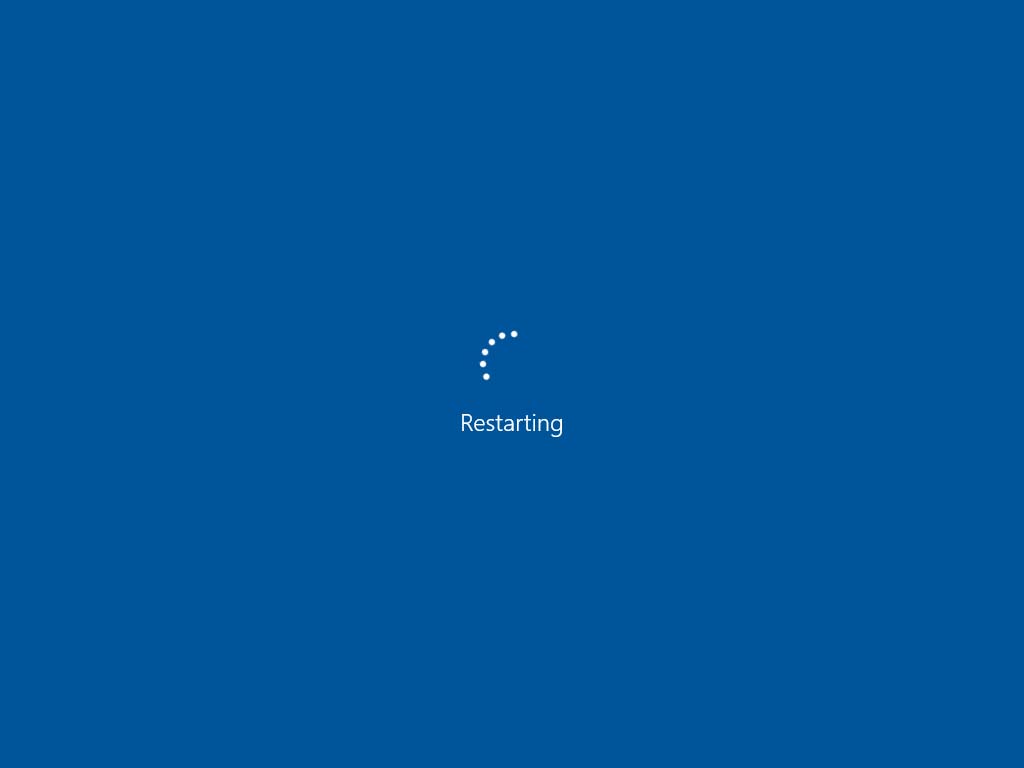
1. Use the Windows Update Troubleshooter.
If you’re having trouble updating your PC, try running the Windows Update troubleshooter. This tool scans your computer for problems and fixes them automatically. You’ll see a progress bar while it runs. If you want to know how the update process works, check out our guide to Windows 10 Updates.
2. Clear the temporary files for Windows Updates
Sometimes, clearing up Windows update’s temporary files can help fix problems like this one. If you’re having trouble updating Windows 10, try clearing out some of those temporary files. Here’s how to do it.
3. Make sure Windows Update Services are turned on.
Windows 10 update KB4022113 rolled out yesterday, bringing with it several fixes and improvements. However, there is one small change you might want to check out if you haven’t already. Microsoft added some extra steps to make sure your computer is fully updated and ready to go before proceeding with the rest of the installation process.
Checking Windows Update Services
If you’ve been following along with our guide to Windows 10 updates, you know that Microsoft will automatically install KB4022113 once you hit “Install Now.” But what happens next depends on whether your computer is up to date. Click Details under Available updates and select View installed updates. You’ll see a list of all the updates that have been applied to your PC. Scroll down to the bottom and look for KB4022113. If it isn’t listed, you’re good to go. Otherwise, continue reading.
Enabling Windows Update Services
The next step is to enable Windows Update Services. Open the program and scroll down to the bottom. Select Turn windows features on or off. Then tick Enable automatic updating. Once you do, close the window and restart your computer.
You’re now ready to proceed with the rest of the upgrade. We hope you enjoy the changes, and we’d love to hear about your experience in the comments section.
Updated: April 2025
We highly recommend that you use this tool for your error. Furthermore, this tool detects and removes common computer errors, protects you from loss of files, malware, and hardware failures, and optimizes your device for maximum performance. This software will help you fix your PC problems and prevent others from happening again:
- Step 1 : Install PC Repair & Optimizer Tool (Windows 11, 10, 8, 7, XP, Vista).
- Step 2 : Click Start Scan to find out what issues are causing PC problems.
- Step 3 : Click on Repair All to correct all issues.
4. Reset Update Components
Microsoft announced earlier today that it had discovered “a small number of customers whose devices are experiencing problems downloading and installing updates.” In addition, Microsoft stated that some people might experience “unexpected reboots during installation,” and that there could be a problem with the way Windows 10 handles USB mass storage drives. To address those issues, Microsoft has published a step-by-step guide on how to reset update components.
The steps involve renaming the catroot2 folder and the software distribution folder. If you’re having trouble installing updates, try restarting your PC once you’ve finished following the instructions. Once everything is done, you’ll want to make sure that your computer isn’t set up to automatically download updates. If you still run into issues, we suggest checking out our troubleshooting tips for Windows 10.
5. Run an SFC Scan
Run an SFC scan if there are issues during installation. If you receive errors or missing files, it could mean that someone else installed the software on your computer without permission. You can prevent this by running an SFC scan. This tool scans your system for problems and fixes them automatically.
For Windows 10, open the start menu and type “command prompt” into the search bar. Select Command Prompt from the list and press Enter.
To run an SFC scan enter the following command into Command prompt: sfc/scannow.
6. Restore Windows to an Earlier Date
Restoring Windows to an earlier version could help resolve many issues, such as missing files, registry errors, malware infections, etc. If you’ve been experiencing some problems with Windows 10, it might be worth trying to go back to one of the following dates:
• January 30, 2016
• July 29, 2017
• October 17, 2018
RECOMMENATION: Click here for help with Windows errors.
Frequently Asked Questions
How do I fix a Windows Update that is broken?
Windows Update is one of the most important tools for keeping computers up to date. However, it can sometimes fail due to a number of reasons. If you are experiencing problems while installing updates, here is how you can resolve the issue.
Step #1 – Open Control Panel
Step #2 – Click on “View installed Updates”
Step #3 – Select “Show detailed information about each update”, and press Next
Step #4 – Scroll down and select “Details”. You can now see what updates are pending installation.
Step #5 – Right-click on the update you want to uninstall and choose Uninstall. Then, follow the instructions given by Microsoft.
How do I fix error 0x800700c1?
Error code 0x800700C1 occurs due to registry corruption. This issue usually happens because of malware attack or virus infection. You might face this problem while installing Windows 10, updating Windows 7/8/8.1, repairing system, etc. Error 0x800700C0 appears due to missing or corrupt DLL file. If you are facing this error, then you must follow the steps given below.
Steps to Fix Error Code 800700C0
To solve error 0x800700C2, you need to perform following steps.
Open Command Prompt window and execute command prompt as administrator.
Type regedit and press Enter key.
Navigate to HKEY_LOCAL_MACHINE\SOFTWARE\Microsoft\Windows NT\CurrentVersion\Winlogon\Shell.