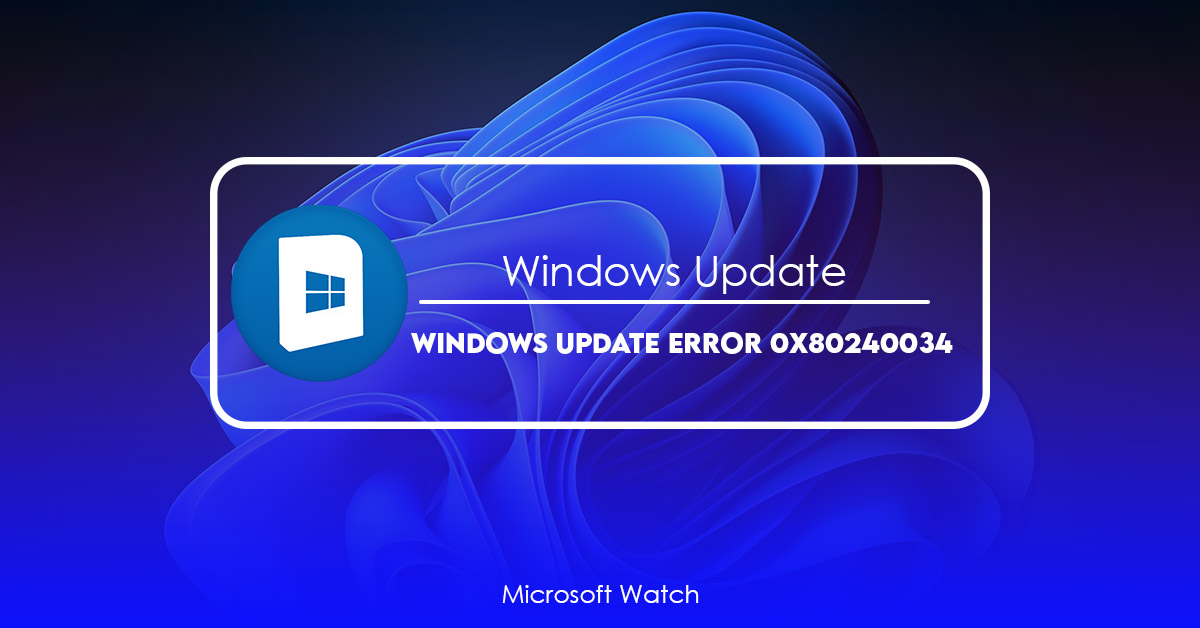- Download and install the software.
- It will scan your computer for problems.
- The tool will then fix the issues that were found.
Microsoft says it fixed an issue where users could see “error 0x80240030” while installing security updates. This problem affected both 32-bit and 64-bit versions of Windows 10. If you still experience problems, try the following steps to fix the error:
1. Open the Start menu and type “Windows Update.” Click on the link to open the settings.
2. Go to Troubleshooting section and select Advanced Options.
3. Select Repair my computer now.
4. Follow the instructions to repair the system.
5. Restart your computer once done.
6. You might want to check out our guide on how to use the Windows 10 Reset feature.
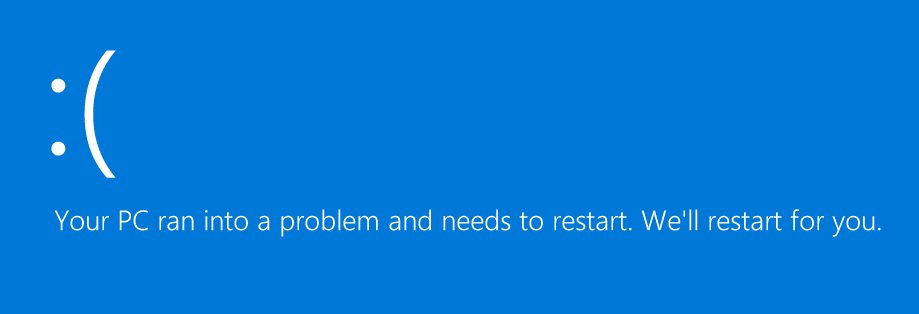
How do I fix the error 0x80240034 when I try to update Windows 10?
Windows 10 update error code 80240034 can occur due to several reasons. Below are some common causes and solutions to resolve it.
1. You might have installed a third-party software such as Adobe Photoshop, Microsoft Office, etc. that could cause the issue. So, uninstall those programs and try again.
2. If you are facing issues while updating Windows 10, then check the following things:
a) Make sure there is enough space left on your hard disk.
b) Try restarting your PC.
c) Check whether the internet connection is working properly.
d) Restart the modem or router.
1. Use Windows Update Troubleshooter
The Windows 10 operating system has been plagued with problems since it launched in July 2016. Users have complained about slow performance, freezing issues, and even missing features. Microsoft has tried to fix some of these issues by releasing monthly patches, but many users still experience bugs. If you are experiencing one of these errors, try running the Windows Update Troubleshooters. This tool scans your computer for potential problems and fixes them automatically. To use the tool, follow these steps:
Step 2: Select the option that best describes your issue.
Step 3: Press Next.
Step 4: Wait while the program runs. When finished, select OK to restart your PC.
2. Run SFC
To fix Windows 10 errors you must first determine what files are corrupt. You can do this by running the System File Checker tool. This tool scans your computer for missing, corrupted, or damaged system files. It will tell you if there are any problems and how serious those issues might be.
After downloading it, double-click the downloaded file to install the application. When prompted, select Yes when asked to continue.
When the installation process completes, launch the app. Click Next to begin scanning your PC.
The scan could take some time, depending on the speed of your computer and amount of data stored on it. Be patient – once the scan begins, you’ll see a screen like the one shown below.
Once the scan is complete, click View Results. A summary report will open in Notepad.
Updated: April 2025
We highly recommend that you use this tool for your error. Furthermore, this tool detects and removes common computer errors, protects you from loss of files, malware, and hardware failures, and optimizes your device for maximum performance. This software will help you fix your PC problems and prevent others from happening again:
- Step 1 : Install PC Repair & Optimizer Tool (Windows 11, 10, 8, 7, XP, Vista).
- Step 2 : Click Start Scan to find out what issues are causing PC problems.
- Step 3 : Click on Repair All to correct all issues.
3. Run DISM
Windows 10 is one of the most popular operating systems out there. However, it has some issues, especially when you want to clean up your PC. If you are experiencing slow performance, freezing, crashes, etc., here are three ways to solve those problems.
1. Run DISM
DISM stands for Device Information Service Manager. This tool allows you to repair Windows errors, optimize system settings, update drivers, uninstall programs, and much more. You can download DISM from Microsoft Store.
2. Open the command prompt
Press Windows+X keys to access the Command Prompt window. In the command prompt window, type dism.exe /online and press Enter key.
3. Run DISM /CleanupImage /RestoreHealth
Type dism.exe /online/cleanupimage /restoresuccessfulrepair /reboot /force into the command prompt window and press Enter key. After running this command, restart your computer.
4. Download the update manually
Microsoft provides an easy way to download updates automatically. You can choose whether to check for updates every day, weekly, monthly, or even less often.
There are several different versions of Windows 10, including Home, Pro, Enterprise, Education, Mobile, and Tablet editions. Select the one that matches your needs. For example, if you want to use Office 365, select the Enterprise edition.
If you’re running Windows 7 or 8.1, you’ll need to upgrade to Windows 10 using the free Upgrade Assistant tool. This tool guides you through the process step-by-step, making sure everything goes smoothly.
The good news is that once you’ve upgraded to Windows 10, you don’t have to worry about installing updates anymore. They’re now automatically downloaded and installed.
5. Check the whole system.
A malware infection can cause an “0x80240030” Windows update error. This error code appears when a Windows Update installation fails due to a corrupted file. The most common causes are malware infections, corrupt registry files, missing drivers, and outdated software. To resolve this issue, you must perform a full system scan. This includes checking the integrity of the operating system and all installed programs. You can use a trusted anti-malware tool such as Malwarebytes Anti-Malware Premium or Microsoft Security Essentials to detect and eliminate malicious threats.
6. Reset Windows Updates Components
Resetting Windows Update components can help fix some common issues like “Windows update cannot connect to server”, “Windows update download failed”. This article explains how to do it step by step.
A reset script will help you resolve deep Windows problems. If you are stuck with a problem that seems too complex for a simple solution, try our free tool. You can use it to identify what component needs to be repaired, and even repair it automatically.
RECOMMENATION: Click here for help with Windows errors.
Frequently Asked Questions
Why I’m Getting Windows Update Error Code 0x80240034?
This error code usually occurs due to improper installation or corruption of the Windows update files. You might receive this error code while trying to install or uninstall any software. In some cases, it could even occur during regular usage of the computer.
If you encounter this error code, try performing the following steps:
1. Run the Windows Setup Troubleshooter tool.
2. Try downloading the latest version of the Windows setup files.
3. Perform a clean installation of Windows 10.
4. Check whether the system settings are configured properly.
5. Make sure that the antivirus program is up-to-date.
Can I stop Windows Update from giving me the error code 0x80240034?
Windows 10 is one of the most popular operating systems out there. However, it does come with some issues. One of those problems is the dreaded error code 0x80240036. This error occurs during the installation process and usually happens because of corrupted files. If you are getting this error code, don’t panic. You can easily fix it. Here are the steps to follow.
Step 1: Restart your computer.
You might want to restart your computer immediately after installing the update. This step is important because sometimes Windows needs to clean up certain files before updating.
This tool allows you to change settings such as network connections and local area connection.
Step 2: Click on “Turn off automatic addressing”.
After turning off this setting, you won’t receive this error anymore.
Step 3: Check whether the problem still exists.
If everything went well, try rebooting your computer again. If the issue persists, contact Microsoft Customer Service for further assistance.