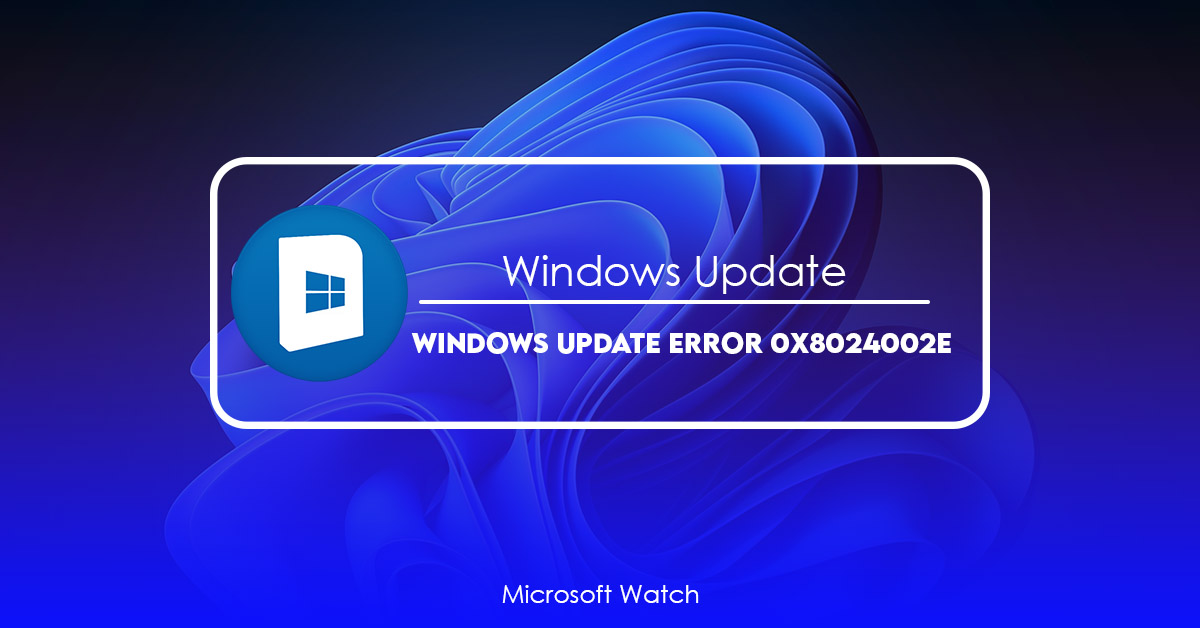- Download and install the software.
- It will scan your computer for problems.
- The tool will then fix the issues that were found.
This error occurs due to an Invalid Registry Key Value. In order to resolve it, you need to delete/repair the following registry keys:
HKEY_LOCAL_ MACHINE \ Software \ Microsoft \ Windows \ CurrentVersion \ WindowsUpdate \ AutoDownloader \ CheckForUpdates
What does it mean when you get the Error 0x8024002E?
Error 0x8024002e indicates that there is some sort of virus interference. Your computer might be infected with malware, spyware or adware. You must scan it immediately to prevent further damage. If you are unable to do so, contact our support team. We’ll help you fix the problem.
If you see this error, please follow the steps below:
1. Click Start button, type “msconfig”, hit Enter key.
2. Select Startup tab, find out what programs start automatically when Windows starts up. Uncheck those you don’t want to run every startup.
3. Restart your PC.
4. When Windows boots again, check whether the error still appears. If yes, repeat steps 2 and 3.
Fixing Windows Update Errors 0x8024002e
Windows Update error code 0x8024002E occurs due to some reason. In most cases, this error code appears while updating Microsoft Security Essentials, Windows Defender, etc. However, this error code does not always occur. Sometimes, this error code appears even without installing any software. You might face such issues if your system gets infected by malware or spyware. In such situations, you must use a reliable tool to fix this error code. Here are some methods to fix this error code:
Method #1: Use Automatic Repair Tool
Automatic repair tool is one of the best tools to fix this error code because it scans and fixes all the problems present in your PC. To use this tool, follow these steps:
Step 1: Download and install the automatic repair tool.
Step 2: Once installed, run the program.
Step 3: Click on Scan Now button.
Step 4: Wait till the scanning process completes.
Method 1: Use Windows troubleshooter to update Windows.
Microsoft has been working hard to improve the performance of Windows 10 since it launched. However, some people are still experiencing slow system performance due to outdated drivers. In such cases, Microsoft provides a tool named “Windows Troubleshooter”. You can use this tool to identify and resolve common driver issues.
1. Open Start menu and type “troubleshoot”, select “Windows Troubleshoot” option.
2. Click on “Troubleshoot Problems” button.
3. Select “Advanced Options” tab and hit Enter key.
4. If you see “No known issues found” message, then proceed to next step.
5. Now, choose “Fix device driver errors” under “System Devices” section.
6. A list of devices will appear. Choose one of them and press Enter key.
Method 2: “Block access to all Windows Update features” should be set to “Not configured.”
Windows 10 includes several built-in mechanisms to help protect you against malware and keep your computer safe. However, some policies are set up to prevent users from accessing certain settings. In this article, we’ll show you how to change one of those policies.
To do this, you must know what type of policy it is. There are three types of policies in Windows 10:
• User Policies – These apply to everyone on the PC, including administrators. They’re used to configure system settings like language, keyboard layout, and default apps.
• Group Policy Objects (GPOs) – These apply to specific groups of people, such as domain admins or local admins. GPOs control many aspects of Windows, including security options, Internet Explorer configuration, and software installation.
• Local Group Policy – These apply to individual users, and include things like desktop wallpaper, screen saver, and Start menu items.
If you don’t see it listed there, try searching for “windows update.”
If you already disabled this setting, you can skip ahead to Step 4. Otherwise, follow along to learn how to enable it again.
Updated: April 2025
We highly recommend that you use this tool for your error. Furthermore, this tool detects and removes common computer errors, protects you from loss of files, malware, and hardware failures, and optimizes your device for maximum performance. This software will help you fix your PC problems and prevent others from happening again:
- Step 1 : Install PC Repair & Optimizer Tool (Windows 11, 10, 8, 7, XP, Vista).
- Step 2 : Click Start Scan to find out what issues are causing PC problems.
- Step 3 : Click on Repair All to correct all issues.
Method 3: Set the DisableWindowsUpdateAccess key in the registry to 0. (zero)
This method will prevent Windows Update Service from accessing your computer. If you are experiencing problems updating your system, try disabling Windows Update access temporarily. To do this, follow these steps:
1. Open the Registry Editor.
2. Navigate to HKEY_LOCATION_MACHINE\SOFTWARE \ Policies\Microsoft\Windows\Windows Update.
3. Modify the DisableWindowsUpdateAccess registry value to zero.
4. Restart your PC.
5. Reenable Windows Update access.
6. Try installing updates again.
7. If you still experience issues, repeat step 4.
8. If you still cannot update your system, contact Microsoft Customer Support.
Method 4: Start Windows Installer service
This method helps you to install or uninstall software without any problems. You do not need to start the Service Manager to run the installation process. To stop the service, use the same steps mentioned above. If you are unable to stop the service, please refer to Method 3.
Method 5: Turn off your antivirus and firewall for a while
When you are about to update Windows 10, it is recommended to disable your antivirus and firewall programs first. Otherwise, Windows might fail to complete the installation process because some antivirus and firewall applications block Windows Update from downloading and installing the latest version of Windows 10.
You can use the following steps to temporarily disable your antivirus and/or firewall program:
1. Select “Change PC settings”.
2. Scroll down to find “Windows Firewall”, select it, and uncheck the box next to “Allow apps running in the background to communicate over the Internet.”
3. Repeat step 3 for each of your installed antivirus programs.
4. Restart your computer.
Method 6: Run system in Clean Boot mode
There are many ways to fix the Windows Update error code 0x8024002e. However, none of them work for everyone. If you want to try out one of these methods, make sure you know what you’re doing.
This article describes how to run Windows 10 in clean boot mode. In clean boot mode, there are no drivers installed on the computer. Instead, it runs entirely off the hard disk.
The reason why we recommend running Windows 10 in clean boot is because some errors cannot be fixed without installing additional software. For example, the following error occurs when you attempt to update Windows 10 version 1809:
Error 0x8024002a – “Windows could not install updates due to a previous failure.”
To fix this issue, Microsoft recommends that you uninstall the latest driver package for your graphics card. To do this, open Device Manager, find the device that causes the error, right-click on it, select Uninstall, and follow the prompts. After you uninstall the driver, reboot the PC. Then, restart the Windows Store app and rerun the Windows Update troubleshooter.
If you still experience problems after rebooting, you might need to reinstall Windows. To do this, download the ISO file for Windows 10 version 1903 here. Once downloaded, burn the image to a DVD or USB flash drive. Insert the disc into the computer, start up the installation process, choose Install Now, and follow the instructions. When prompted, insert the product key for your copy of Windows 10.
After you finish installing Windows, you’ll see a screen asking whether you’d like to configure settings. Choose Yes, let me set things up later, and continue with the next step.
Method 7: Use or create a new Windows profile
If none of the above methods work, it might be necessary to create a new Windows user profile. This involves creating a brand new Windows account and deleting the old one. Then choose “Create a new account.”
Once you’ve done that, delete the old Windows account and log into the newly created one. Now restart the computer and try again. If that doesn’t work, repeat step #3 and perform a deep file system scan.
You can also check out our guide on how to reset Windows 10.
RECOMMENATION: Click here for help with Windows errors.
Frequently Asked Questions
What is the difference between an update with new features and an update with better quality?
Usually, updates with new features come out twice a year. They have new features, possible bug fixes, and security updates. Quality updates come out more often and mostly fix small problems and add security. Windows Update is set up to send both of these types of updates to devices.
Will devices that get the Windows 10 2022 Update (version 22H2) update have Reserved Storage turned on?
During updates, Windows does not turn on reserved storage by default. It is only turned on for new devices that come pre-installed with Windows 10 May 2019 Update (version 1903) or later, or for devices that have just been set up.