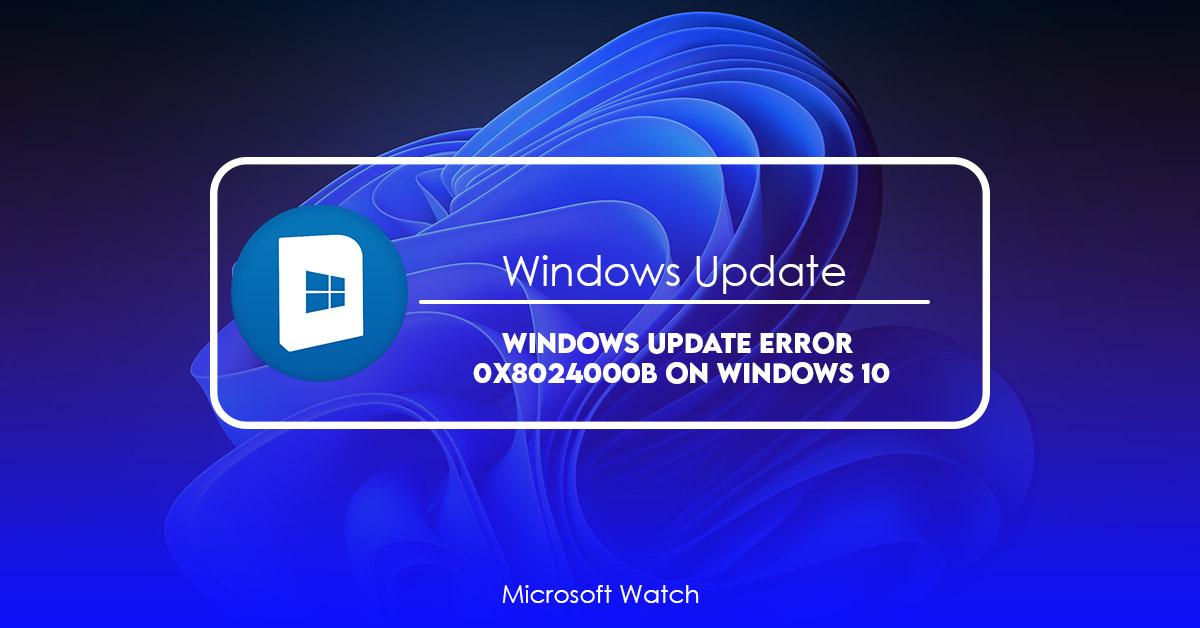- Download and install the software.
- It will scan your computer for problems.
- The tool will then fix the issues that were found.
Windows 10 is one of the most popular operating systems around today. However, it does come with some problems. One of those issues is the fact that you might experience an error code 0x8024000B while trying to update your system. If you are experiencing this error, here is how to fix it.
Step #1 – Download and Install KB3035583
The first step you want to take is downloading the latest version of KB3035583. You can find this file by searching for it online. Once you locate the correct link, download it and save it to your desktop.
Step #2 – Run Command Prompt As Administrator
You now want to run command prompt as administrator. In order to do this, open up the Start menu and type “cmd” into the search bar. When you see the command prompt pop up, press Enter. Now, you want to navigate to the directory where you saved the KB3035583 file. To do this, simply type cd c:\windows\system32\oobe\info\kb3035583.exe. Press Enter once you are done typing the command.
Step #3 – Type sfc /scannow
Now, you want to use the sfc tool to scan your computer. In order to do so, type sfc /scanno into the command prompt window. After doing this, wait about five minutes and let it complete. Once it is finished scanning, you want to reboot your PC.

Windows Update Error 0x8024000b Is Caused By
Microsoft recently patched several vulnerabilities in Windows 7 and 8.1. However, one of those patches caused some PCs to crash during installation. A number of customers reported having trouble installing KB4483656, a patch meant to address the issue. One customer even had his PC completely bricked after he tried to apply the patch.
The cause of this error lies within the way the software is installed. When you try to install the patch, it actually installs a newer version of the patch. In turn, this causes the older patch to fail because it thinks it needs to uninstall itself.
To fix this problem, simply delete the file “C:\Program Files\Windows Kits\10\Installed Components\10.0.14393.0\um\amd64\msc_installer.exe.” If you want to reinstall the patch, download the correct version here.
How to Fix Error 0x8024000b When Running Windows Update
Windows 10 version 1803 includes a number of security fixes, including one that could cause problems with some older PCs. Microsoft says it is aware of the issue and is working on a fix. If you are running Windows 10 build 17093 or earlier, follow these steps to clear out the error code:
1. Open Command Prompt window as administrator.
2. Type “supersede /force”. This command replaces the current superseding files with the ones specified in the command.
3. Type “ren c:\windows\system32\spupdsu.exe c:\windows\system64\spupdsu”. This removes the old spuupdate.exe file.
4. Type “reg delete HKEY_LOCAL_MACHINE\SOFTWARE\Microsoft\UpdateServices\SUPPSVC” to reset the Windows Update Service.
5. Restart PC.
6. Reinstall Windows Updates.
Updated: April 2025
We highly recommend that you use this tool for your error. Furthermore, this tool detects and removes common computer errors, protects you from loss of files, malware, and hardware failures, and optimizes your device for maximum performance. This software will help you fix your PC problems and prevent others from happening again:
- Step 1 : Install PC Repair & Optimizer Tool (Windows 11, 10, 8, 7, XP, Vista).
- Step 2 : Click Start Scan to find out what issues are causing PC problems.
- Step 3 : Click on Repair All to correct all issues.
Fix 1 : Use the Windows Update Troubleshooter tool.
If you are getting “Windows cannot connect to the update server” error while trying to download latest updates, it could be because of one of the following reasons:
1. Your Internet connection might be slow. Try downloading updates offline.
2. You might be behind a firewall or proxy server. Check your network settings. If you use a proxy server, make sure you allow access to Microsoft Update servers.
3. Make sure that your antivirus software is up to date.
4. Disable automatic updating in Windows Update. 5. Restart your PC.
6. Reset your modem/router.
Fix 2 : Reset Spupdsvc.exe
If you are having problems with Spupd Service, follow these steps to fix it:
1. Delete the Spupdsvc.EXE file located in %SystemRoot%\system32\spupdsvc.exe
2. Rename the file Spupdsvc.New
3. Reboot your computer
4. Open Notepad and type “Spupdsvc.exe /reset” without quotation marks
5. Save and close the document
Fix 3 : Delete Windows Update Cache
To delete the Windows Update cache, you must open the file Explorer and navigate to C:\Users\\AppData\Local\Temp. You will see a folder called SoftwareDistribution. Inside that folder, there are multiple folders. One of those folders is named data_store. If you look inside that folder, you will see a bunch of.cab files. These cab files contain information about what is installed on your computer.
Right click on the software distribution Service and choose Stop. Open the file explorer again and navigate to C:\ProgramData\Microsoft\Windows\Software Distribution\DataStore. This is where the files are stored. Delete all the files in here.
Now restart your PC and try updating again. Hopefully, this fixes the problem.
If you still cannot update, please let us know in the comments section below.
STORY:”How to Fix Error Code 0x80070490 – Microsoft Office 2016″
Error code 0x80070490 occurs while opening Microsoft office 2016 installation package. In most cases, error code 0x80070 490 indicates corruption of one or more system files.
Fix 4 : Set up the update on your own.
Microsoft has released another security patch for both Windows 10 and Windows Server 2016. This one fixes four vulnerabilities, including three critical ones. If you are running Windows 10 version 1809 or later, you should install it immediately. If you run Windows Server 2016, you should do it ASAP.
The update addresses issues related to SMB2 and SMB3 protocols, RPC protocol, and HTTP/HTTPS web server. In addition, there are some changes regarding the way Windows handles Hyper-V virtual machines. These bugs could allow attackers to take control over vulnerable systems. Microsoft says that no exploits have been found against these flaws. However, the company recommends that admins disable SMBv1 and SMBv2 protocols on remote servers.
Fix 5 : Update to the most recent Windows 10 update
Microsoft has announced that it will release a patch to resolve the issue related to the “Windows Error 0x80070490”. Microsoft has confirmed that the issue occurs due to the fact that some PCs do not meet the requirements needed to install the latest version of Windows 10. The company has stated that the issue will be fixed in the next feature update of Windows 10.
The company has also advised users to perform a clean uninstallation of previous versions of Windows 10. Users can use the guide posted here to uninstall the previous version of Windows 10.
Users can follow the steps mentioned below to resolve the issue:
Step 2: Select Uninstall a program.
Step 3: Type the name of the application you want to remove and press Enter.
Step 4: Click OK to confirm the action.
Fix 6 : Other Fixes
This article contains information about how to fix six different types of errors.
How do I fix initializing Windows Update?
If you are facing issues while installing Windows Updates, it might be due to corrupted registry keys. In such cases, you must delete the corrupted keys manually. This article explains how to fix Windows Update initialization errors.
Steps to Fix Windows Update Initialization Errors
1. Open Registry Editor
2. Navigate to HKEY_LOCAL_MACHINE\SOFTWARE\Microsoft\Windows NT\CurrentVersion\Winlogon
3. Delete the following key:
HKEY_LOCAL_ MACHINE\Software\Microsoft\Windows NT \CurrentVersion\Winlogo nt\Shell
4. Reboot the system
Should it take hours to do a Windows Update?
A feature update will usually take around 30 minutes to complete. If there are no issues, your PC will restart automatically once the update finishes downloading. However, sometimes things go wrong. You’ll see a notification telling you that “Windows needs to make some changes.” This could mean that Microsoft wants to install a security patch, or it could indicate that there’s been a problem during installation. In either case, you’ll want to follow our troubleshooting guide to help fix the issue.
If you’re still experiencing problems after following the steps outlined above, we recommend contacting customer support. They can walk you through the process step by step, and provide additional troubleshooting tips.
RECOMMENATION: Click here for help with Windows errors.
Frequently Asked Questions
Is there a way to stop Windows from downloading updates on its own?
Yes! Using Group Policy Editor, you can stop Windows 10 from downloading updates on its own (GPE). You must be an administrator or a member of the local Administrators group to use this method.
Should I really update my operating system?
Yes! How you use your computer depends a lot on the operating system (OS). It keeps track of what you’ve done on your computer, keeps your files organized, and lets you get to programs faster. But if your OS isn’t up to date, it could be slowing down your PC or causing it to crash. So make sure you’re using the latest version of Windows 10, 8.1, 7, Vista, XP, or Mac OS X El Capitan, Yosemite, Mavericks, Lion, Snow Leopard, Mountain Lion, or Panther.