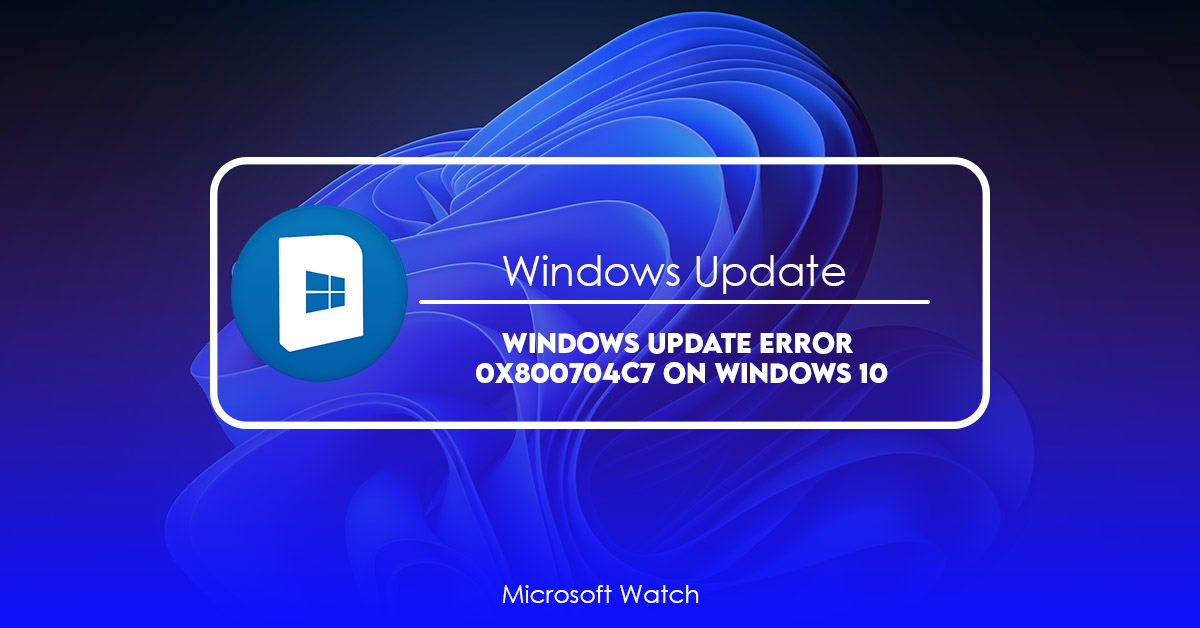- Download and install the software.
- It will scan your computer for problems.
- The tool will then fix the issues that were found.
Windows 10 users are often faced with errors while trying to download updates. These errors usually occur due to third-party antivirus programs blocking the installation process. However, there is a way around it. In this article we will show how to fix Windows Update Error Code 0x800704C70X0C119001320X0C11A0012.
If you are facing this issue, you might want to check out our previous post about fixing Windows Update Error 0x800704C71X0C1190012.
Please note that this method requires disabling third-party anti-malware protection.
Step 01 – Disable Third Party Antivirus Software
Open Control Panel and select Uninstall a Program under Programs and Features.
Select “Turn windows features on or off”.
Click on Turn Windows Features On/Off button.
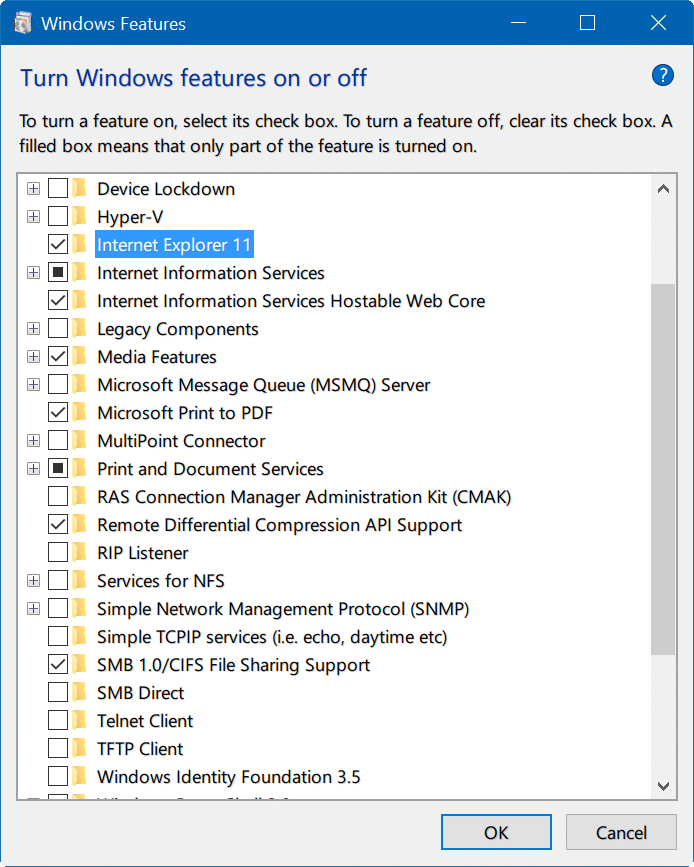
Windows Download Error 0x800704c7
This error usually occurs because you’re trying to install a new operating system on your computer. If you see this error, it means that your hard drive isn’t big enough to hold all of the data needed to run Windows. To fix this problem, try one of the following solutions:
1. Try installing Windows again.
2. Delete some unnecessary files from your hard drive.
3. Run Disk Cleanup.
4. Restart your computer.
5. Check your computer’s power supply.
6. Make sure that you don’t have too much RAM installed on your computer.
FIX Windows Download Error 0x800704c7
Windows 10 is one of the best operating systems out there, but it does come with some quirks. One of those quirks is that sometimes, when you download files, you might end up getting an error code like 0x800704C7. This error code usually appears when the file you are trying to download is too big. If you want to fix this problem, follow the steps below.
Step 1: Open the Start menu and type “cmd”. You’ll find cmd under Accessories. Right-click on cmd and select Run as administrator.
Step 2: Type “ipconfig /all” into the command prompt window. Look for the IP address listed next to the adapter name. Write down the number.
Click on Properties. Locate the network card where you wrote down the IP address. Double-click on it and change the properties. Make sure that TCP/IPv4 is selected and set the MTU size to 1500 bytes.
Step 4: Close the dialog box and restart your computer.
If the above method doesn’t work, try downloading the file manually. In case you don’t know how to do that, here’s a video tutorial explaining how to download a file manually.
Updated: April 2025
We highly recommend that you use this tool for your error. Furthermore, this tool detects and removes common computer errors, protects you from loss of files, malware, and hardware failures, and optimizes your device for maximum performance. This software will help you fix your PC problems and prevent others from happening again:
- Step 1 : Install PC Repair & Optimizer Tool (Windows 11, 10, 8, 7, XP, Vista).
- Step 2 : Click Start Scan to find out what issues are causing PC problems.
- Step 3 : Click on Repair All to correct all issues.
Repair Corrupted Windows System Files
The SFC command tool allows you to scan and repair corrupted system files. If you are having trouble booting into Windows 10, it could be because one of your critical system files is damaged. You can use the SFC command tool to repair those damaged system files. This article will show how to repair corrupted system files.
Reset Windows Update Components
To Note and Software Distribution folders store signatures of the Windows Update packages. These are used to verify whether the package is genuine and safe. If the signature does not match, it might mean that the package is malicious and dangerous. In such cases, we recommend resetting the Windows Update components to prevent further damage. This article explains how to do this.
RECOMMENATION: Click here for help with Windows errors.
Frequently Asked Questions
How do I get Windows 10 Update 2022?
When the Windows 10 2022 Update is ready for your device, it will be on the Windows Update page in Settings, where you can download and install it. Pick the best time for you to download the update. Then, you’ll need to turn off your device and turn it back on to finish the installation. After that, Windows 10, version 22H2, will be running on your device.
To manually check for the latest updates that are recommended, go to Start > Settings > Update & Security > Windows Update > Check for updates.
How do I update my PC by hand?
Some updates might not be available on all devices at the same time. We’re making sure updates are ready and compatible.
To keep your computer up to date, click Start, then Settings, then Update & Security, then Windows Update, and then Check for updates.