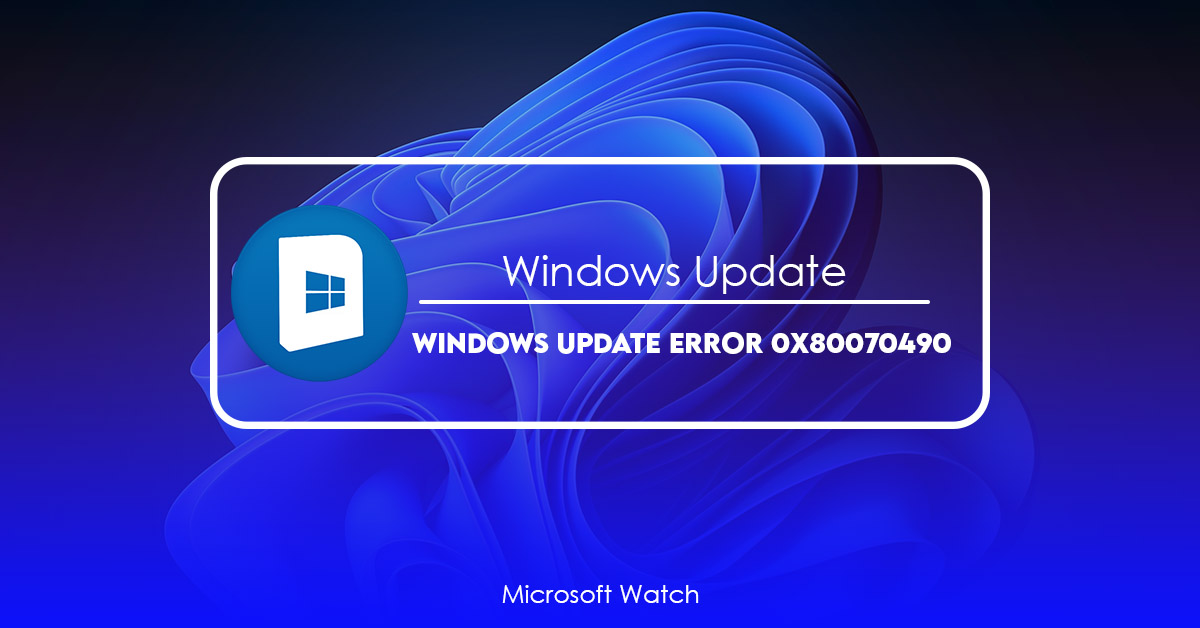- Download and install the software.
- It will scan your computer for problems.
- The tool will then fix the issues that were found.
The error 0x80070490 occurs while installing drivers via Windows update. This issue might occur due to corrupted files. You can use the driver easy software to solve this problem.
Download the latest version of the driver easy software from the link given below.
Run the setup file and follow the instructions. After completing the process, restart the system and check whether the error code is removed.
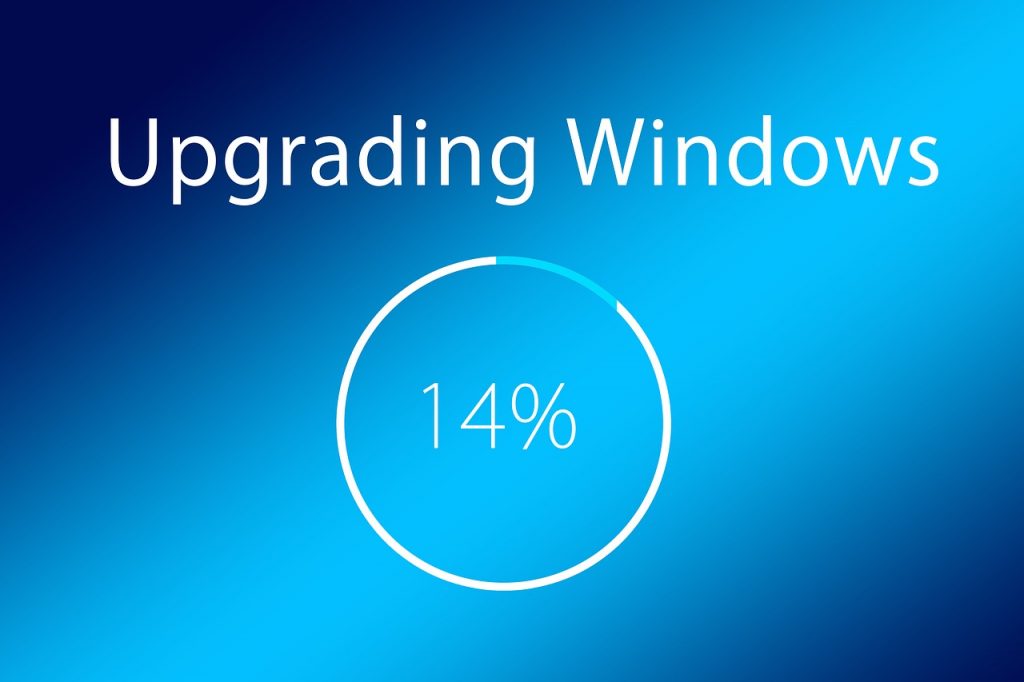
What you may want to know about 0x80070490
0x80070490 is one of the most common errors encountered while installing Windows 10. Most people encounter it while trying to install Windows 10 Home edition. If you are facing this problem, read our guide carefully and follow the steps mentioned here.
How to fix 0x80070490 Error?
Step 1 : Restart your computer.
Step 3 : Click on the ‘Windows Log’ icon under “System”.
Step 4 : Scroll down till you find the event ID related to 0x80070490 error.
Step 5 : Right click on the event ID and select Open File Location option.
Try these fixes
Microsoft has released some fixes for the Error 0x8007049f problem. If you’re having trouble getting rid of it, try one of the solutions listed below.
1) Restart your computer.
2) Run Disk Cleanup.
3) Reboot your PC.
4) Use System Restore.
5) Change your power plan settings.
6) Reset your network adapter.
Updated: April 2025
We highly recommend that you use this tool for your error. Furthermore, this tool detects and removes common computer errors, protects you from loss of files, malware, and hardware failures, and optimizes your device for maximum performance. This software will help you fix your PC problems and prevent others from happening again:
- Step 1 : Install PC Repair & Optimizer Tool (Windows 11, 10, 8, 7, XP, Vista).
- Step 2 : Click Start Scan to find out what issues are causing PC problems.
- Step 3 : Click on Repair All to correct all issues.
Fix 1: Run the SFC scan
System File Checker (SFC) checks your system files and fixes them automatically. If you’re having trouble fixing certain issues, run the SFC scan now.
1) Download the latest version of SFC from Microsoft’s site. Save it to your desktop.
2) Right-click on the downloaded file and select “Run As Administrator.”
3) In the command prompt window, type “sfc /scannow”. This will start the SFC scan.
4) Once the scan completes, double-click the SFC icon located on your Desktop. You’ll see a progress bar while the program runs.
5) Once the scan is complete, look for any errors in the list. Fix those issues first.
6) Close the SFC application.
Fix 2: Run DISM
Microsoft offers several ways to fix Windows 10 errors. One of those options is to run Disk Cleanup. If you are having problems installing Windows 10, it might help to clean up some space on your hard drive. In addition, you can use the Microsoft Fixit tool to resolve many common issues.
If you still cannot install Windows 10, you can try repairing the system. To do this, open Command Prompt and type “dism /online /cleanup-image /restorehealth”. Then restart your computer.
You can also run DISM to check for corruptions. Type “dism /onlinecheck /cleanupbadcomponents”.
Finally, you can try reinstalling Windows 10. If you are unable to do this, you can download the ISO file and burn it onto a CD/DVD. Once you boot into the DVD, follow the instructions to complete the installation process.
Fix 3: Reset the parts of Windows Update
This issue occurs due to the corruptions of the Windows Update components. In this case, we need to reset the Windows update components before trying any other trouble shooting steps.
For this you must follow the following steps:
1. 2. Right Click on “Windows Update” Service and select Start option
3. Now go to Properties window and change the Startup Type to Disabled
4. Restart the computer system and check whether it works fine or not. If still facing problem contact our support team.
Fix 4: Do you want us to fix the problem?
We’ve been fixing computers since 1999. You know how to use one, so why don’t you let us do the work? With our Fix 5 program, we’ll take care of everything from setting up your computer to making sure your data is safe. All you have to do is tell us what’s broken and we’ll make it better.
RECOMMENATION: Click here for help with Windows errors.
Frequently Asked Questions
How to save a copy of Windows 10 as an image file.
Windows 10 allows you to save a system state as an image file. This way, you can easily recover your computer if something goes wrong. You can use the built-in tool called Eassos System Restore to do this.
To make sure your data isn’t lost, we recommend making regular backups. If you’re running Windows 10 Pro, you can perform automatic backups every day. To learn how to schedule a daily backup, see How to Schedule Automatic Backups in Windows 10.
If you’re using Windows 10 Home, you’ll want to manually run a backup once per week. To learn how to manually backup files and folders, see How to Manually Back Up Files in Windows 10.
You can also create a custom backup plan to automate your backup routine. For example, you might set up a weekly backup. Or you could configure a backup to occur automatically whenever you connect to a network. See Customize Your Backup Plan in Windows 10.
How to Fix the Mail App Error Code 0x80070490
Error codes are used to identify errors in software programs. These codes help developers find problems and make it easier for users to report bugs. However, some error codes are very specific and cannot be fixed by simply resetting the computer. One such error code is 0x80070490, which appears in the Windows 10 Mail app.
This error code indicates that there is a problem with the network connection. In most cases, fixing this issue requires you to change the system settings. You can do this by following these steps:
1. Click Change Adapter Settings.
2. Select the wireless adapter that is causing the error.
3. Make sure that the properties window displays the correct IP address. If it does not, select Properties again and enter the correct information manually.
4. Restart the device.
How to Fix Windows 10/11 Error Code 0x8007049
Error code 0x80070010 is one of the most common errors that people encounter while working with computers. If you are facing it, there is no need to panic because it can be fixed easily. You just need to follow some simple steps to resolve this issue.
Steps to Resolve Error Code 0x80070010 on Windows 10/11
To resolve this error, you need to delete the following files:
1. %windir%\system32\config\SYSTEM
2. %windir%\.inf_old
3. %temp%\winsxs\amd64_microsoft-windows-iisreg.dat
4. %temp%\wininit.log