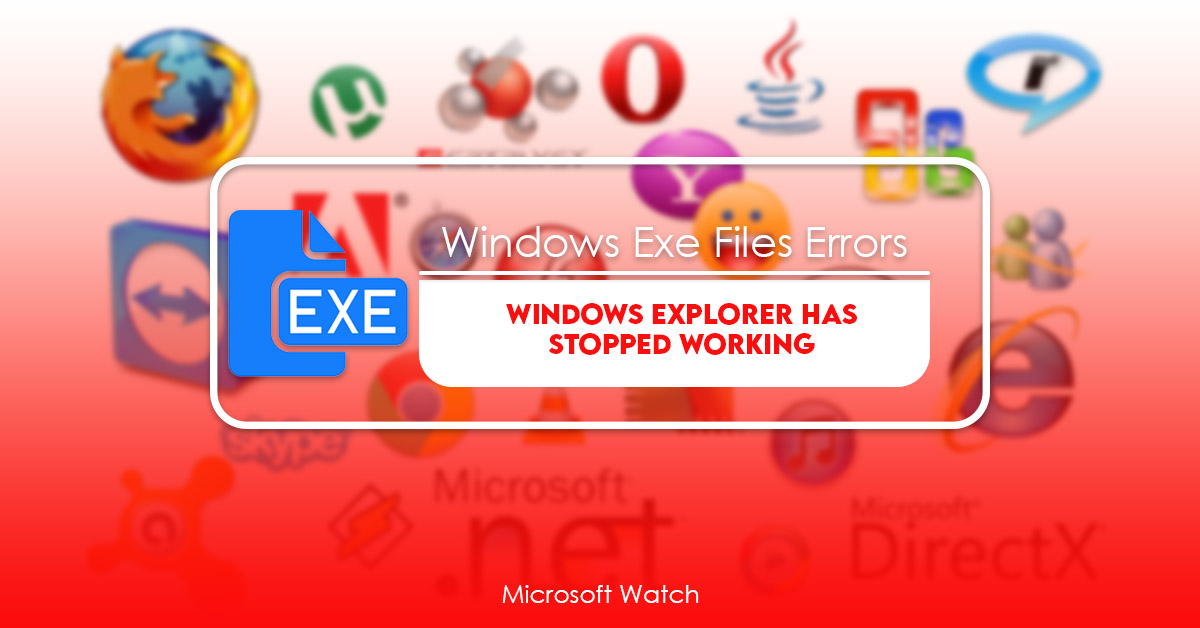- Download and install the software.
- It will scan your computer for problems.
- The tool will then fix the issues that were found.
If you are facing “Windows Explorer has stopped working” issue while browsing the folders or opening the documents, it could be because of some problems in your computer. You can fix this issue by following the steps mentioned below.
1. In the next step, press Ctrl + F and enter the name of the folder where you want to open. For example, I am trying to open my Documents folder.
2. After completing all the above steps, you can see the contents of your Documents folder.
3. To close the Command Prompt window, just press Alt+F4 button.
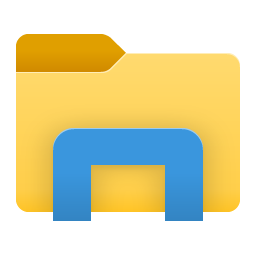
Windows Explorer has stopped working
If you are seeing the above error message while accessing Windows Explorer, it is likely because one of the following issues occurred:
1. An application crashed.
2. A virus infection caused a system malfunction.
3. The computer’s hardware failed.
4. Your video card is out-of-date or damaged. This will prevent Windows Explorer from opening certain types of files.
5. Some of your files might have been deleted or corrupted.
6. You’re trying to open an invalid file.
Ways to Fix “Windows Explorer has stopped working” in Windows 11/10/8/7
If you’re facing issues with Windows Explorer, here are some possible reasons why it’s happening.
1. You’ve got malware installed on your computer. Malware can cause problems with Windows Explorer, including crashing it entirely. If you think you’ve been infected, download anti-malware software such as SpyHunter or AdwCleaner.
2. Your hard disk is failing. If your hard disk is having trouble keeping up with the load placed upon it, Windows Explorer could start acting weirdly. Check your SMART status to make sure everything’s OK.
3. You’ve got corrupted registry files. Corrupted registry files can lead to errors like Windows Explorer not functioning properly. Try running CCleaner to clean up any leftover junk.
4. You’ve got too many programs open. This can cause Windows Explorer to slow down. Close unnecessary applications and restart Windows Explorer.
5. You’ve got a corrupt installation of Windows. If you’ve recently upgraded to Windows 10, you might want to do a complete re-installation.
6. You’ve got a hardware failure. If your hard disk isn’t working correctly, Windows Explorer won’t function properly either. Make sure your motherboard isn’t overheating.
Method 1. Update Video Driver
Microsoft’s Fix it tool will automatically detect and repair corrupted or missing files. If you are experiencing problems with Windows Explorer, try updating the video driver. To do this, follow these steps:
1. 2. In the list of devices on the left side of the window, locate the device named “Display Adapter”. Right-click it, select Properties, and then go to the Details tab.
3. Select the Driver tab.
4. Find the version number of the current driver and compare it to the latest version of the driver listed there. If the versions match, click OK.
5. Restart your computer.
6. Once the restart completes, open up Windows Explorer again. You should see that your file system is now functioning normally.
Method 2. Use the System File Checker Tool.
Run SFC to Scan and Repair Corrupt System Files
If you are getting Error 0x8007001F while installing Windows 10 Pro, it might be due to corruption of some system file. You can use the tool named “System File Checker” (SFC) to scan and repair corrupted system files. Please follow the steps given below to run the tool.
1. Click Start Menu icon and type “system”. A window will open up showing list of programs installed on your PC. Select “Control Panel” option from the list.
2. Now select “Programs & Features” from the left pane. This will show a window similar to the one shown below.
3. In the upper part of the window, look out for “Windows Update” section. If it is empty, please install the update manually. Otherwise, just close the window.
4. This will launch the windows update utility.
5. Once the utility opens, click on “Check For Updates” button. This will start checking for updates. After finishing scanning, it will display a notification about the updates found. Just click OK to download and install the updates.
Updated: April 2025
We highly recommend that you use this tool for your error. Furthermore, this tool detects and removes common computer errors, protects you from loss of files, malware, and hardware failures, and optimizes your device for maximum performance. This software will help you fix your PC problems and prevent others from happening again:
- Step 1 : Install PC Repair & Optimizer Tool (Windows 11, 10, 8, 7, XP, Vista).
- Step 2 : Click Start Scan to find out what issues are causing PC problems.
- Step 3 : Click on Repair All to correct all issues.
Method 3. Start your computer in Safe Mode to check for startup problems.
Startup items are programs that start automatically when you turn on your computer. They usually run silently in the background, but sometimes they cause problems. You might notice some unusual behavior, such as slow performance, unexpected shutdowns, or blue screens of death. These problems could indicate that one of your startup items is causing trouble.
To troubleshoot startup items, you can use either Windows 10 or Windows 8/8.1. For both operating systems, you will need to reboot your computer into safe mode. This method involves pressing the Windows key + R keys together while your computer boots up. Then, enter msconfig into the box that appears.
After rebooting your computer into safe mode, open the System Configuration utility. In the left pane, look for Startup Items. Click the arrow next to each item to expand the list of options. Select Disable All to stop all startup items from running. Next, click OK to exit the window. Restart your computer to test whether the problem persists. If it does, repeat the process to identify the offending program.
#2. Remove Programs
If you cannot find the culprit in the Startup Items section, you can also attempt to locate the problematic program by looking under the Control Panel. There, you will find a link called Manage installed programs. Clicking on this link brings up a list of all the programs installed on your system.
You can also access the same information via the Add or Remove Programs applet. From here, you can uninstall programs individually or do a complete removal of all programs.
#3. Repair Registry Errors
Method 4. Always show icons, never thumbnails is enabled.
When opening an image file, sometimes we encounter a message saying “This location could not be displayed” or “The specified path doesn’t exist”. This happens because the system thinks that the folder contains too much files and asks us to select one of them. To fix this issue, we need to adjust the settings of Windows Explorer.
In Windows 10 version 1803, Microsoft added a new feature called “Show icons, don’t show thumbnails”. By default, this option is set to “Never”, meaning that the thumbnail view will always be shown even when there are no icons. However, if you want to display the icon view even when there are no files in the folder, you can enable “Always show icons, don’t show thumbs”. Here is how to do it:
1. 2. Click on the “Folder options” tab.
3. Select the checkbox next to “Always show icons, not thumbnails.”
4. Close the dialog box.
5. Restart the computer.
If you still face problems, you can follow our method 2 to reset the explorer settings.
Method 5. Remove Virus or Malware Infections
Viruses and malware are among the most common threats to computers today. They can cause damage ranging from minor annoyances like slow performance to complete data loss. In addition, some malicious programs can steal personal information such as credit card numbers, bank account passwords, and login credentials. If you suspect that your PC is infected with a virus or malware infection, it is important to take immediate action. Otherwise, you risk losing access to your important documents, photos, music, videos, emails, and other data.
To prevent infections, use the following steps to scan your computer for viruses and malware:
1. Download and run an updated version of your anti-virus program. Make sure that you download the latest update for your current version of anti-virus software.
2. Install the free version of your anti-malware program. This step is optional; however, many security experts recommend installing both anti-virus and anti-malware software.
3. Set up automatic scans. You can set up your system to automatically check for viruses and malware every day, weekly, monthly, or whenever you want.
4. Update your definitions regularly. Your anti-virus program must always be kept up to date with the latest definitions for known viruses and malware. To do this, simply follow the instructions provided by your vendor.
5. Delete viruses and malware. Once you find and delete a virus or malware file, make sure that you completely empty the Recycle Bin. Do not just move the virus or malware file to another location because this could lead to reinfection.
RECOMMENATION: Click here for help with Windows errors.
Frequently Asked Questions
How to Recover Deleted/Inaccessible Data on Windows?
If you accidentally delete important data on your computer, there are several ways to recover it. You could try to restore the deleted file from the Recycle Bin, but this method won’t work if the file isn’t accessible anymore because it got overwritten by newer versions. If you want to retrieve lost data, you’ll need to use some free software. Here we’re going to show you how to do it.
Step 1: Install MiniTool PowerDataRecover. This tool allows you to scan your hard disk for inaccessible/deleted files and recover them. To begin, download the program from our website and run it. When the installation process finishes, start the application and follow the instructions to choose the drive where you store your documents. Choose the “Scan” option and pick out the drive that contains the inaccessible/deleted data.
Step 2: After scanning, you’ll see a list of all found files. Select the ones you want to recover and click on the “Recover” button. A progress bar will indicate the recovery status. Once the operation completes, open the folder where you saved the recovered files.
How Do I Get File Explorer to Work Again?
File explorer stuck at working on it? You are not alone. In fact, you probably don’t even know what file explorer is. But we do. And we’re here to help. Here’s how to fix it.
#1 – Close all open programs.
If you have multiple browsers running, close them all. If you have multiple applications running, close them all too.
#2 – Unplug your computer.
This step is optional, but it’s recommended. Just unplugging your laptop or desktop won’t hurt anything, but it does give us a chance to see exactly what’s happening. We’ll come back to it later.
#3 – Restart Windows.
Now that everything is closed down, restart your computer.