- Download and install the software.
- It will scan your computer for problems.
- The tool will then fix the issues that were found.
Microsoft recently announced that it plans to release new features for Windows every month. This is great news for people who use Microsoft products like smartphones, tablets, laptops and desktops. However, there are some drawbacks to this approach. One of those drawbacks is that people who don’t want to install all the updates manually can opt to let the system handle the updates automatically. If you’re one of those people, here’s how to fix Error Code 0xC1900001 on Windows 10.
Error code 0xC1900208 usually occurs because of incompatible software versions. To resolve this issue, follow the steps mentioned below:
Step 1 – Open the Start menu and type “Windows Update”. Step 2 – Select the option “Let me pick the update sources I want.”
Step 3 – Choose the option “Check for updates now”. Wait for the process to complete.
Step 4 – Restart your computer.
If you still encounter error code 0xC1900207, try updating your device drivers. You can do this by following the instructions given below:
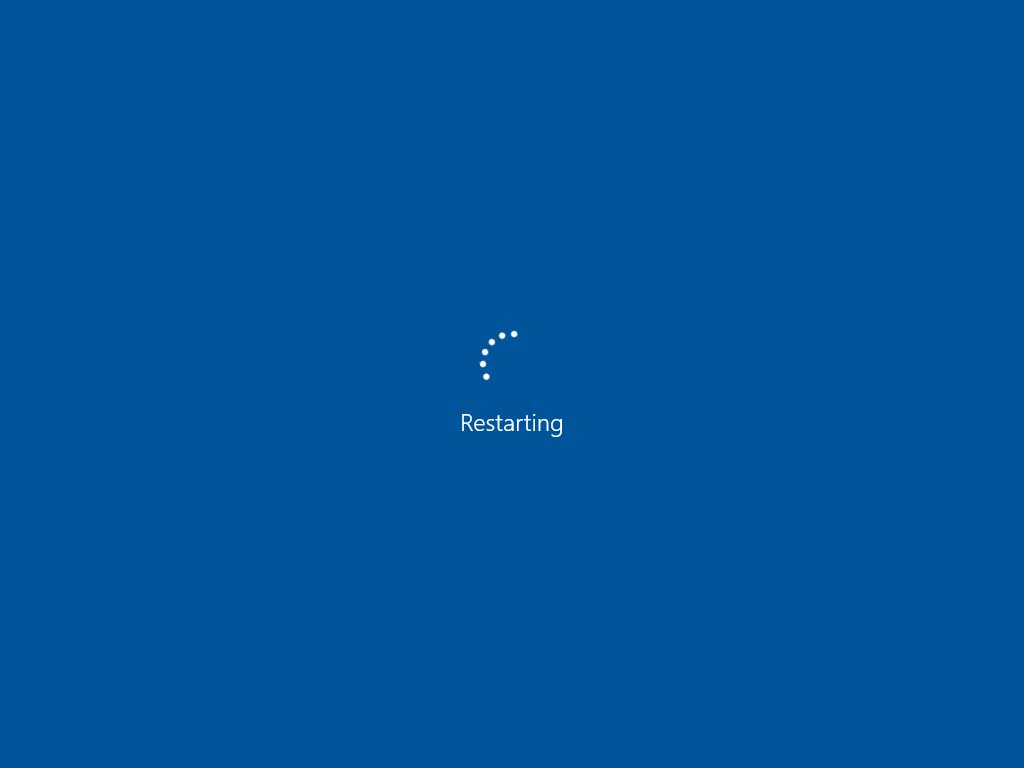
Application Incompatibility Error Code 0xc1900208
Microsoft rolled out the latest update for Windows 10 earlier this week. However, it seems some users are already experiencing issues with the operating system. One such issue involves the installation process of the Windows 10 Creators Update. While most people seem to be able to install the new OS without any problems, there are those who are facing an Application Compatibility Error Code 0xc190020a.
The error 0xc1900208 appears during the installation process of the new OS. Some users have reported that the problem occurs because third party security software conflicts with the new version of Windows. Microsoft does not recommend uninstalling the third party apps prior to updating Windows 10. Instead, you should try reinstalling the application after the upgrade completes successfully. If that doesn’t work, you can contact the manufacturer of the app to see if they offer any support for the issue.
If you’re still having trouble, you can check out our guide on how to fix the error code 0xc1900208.
Fixing the Error Code 0xc1900208
If you are getting the error code 0xc1900208 while trying to upgrade Windows 10 to version 1803, here are some steps you can take to fix it.
Step 1 – Uninstall Programs
First, make sure you have no programs running in the background that could interfere with the installation process.
Step 2 – Reinstall Windows
Now that there are no programs running in the foreground, you can now proceed to re-install Windows. To do this, open the Start menu and type “recovery”. This will bring up the Recovery Environment, where you can choose to repair your computer, perform a clean install, or start over. Choose “Start Over”, select your language, and follow the instructions.
Step 3 – Check Your Internet Connection
After you finish installing Windows, check your internet connection again. If you still cannot connect, try restarting your modem/router.
Updated: April 2025
We highly recommend that you use this tool for your error. Furthermore, this tool detects and removes common computer errors, protects you from loss of files, malware, and hardware failures, and optimizes your device for maximum performance. This software will help you fix your PC problems and prevent others from happening again:
- Step 1 : Install PC Repair & Optimizer Tool (Windows 11, 10, 8, 7, XP, Vista).
- Step 2 : Click Start Scan to find out what issues are causing PC problems.
- Step 3 : Click on Repair All to correct all issues.
Perform a Clean Boot
If you are experiencing issues while installing Windows 10, performing a clean boot might help resolve the issue. A clean boot removes all traces of previous installations and restores the computer to factory settings. To perform a clean boot, follow these steps:
1. Restart your PC.
2. Press and hold Shift key while restarting your PC. This will launch Safe Mode.
3. Click on Troubleshoot option under Advanced Options menu.
4. Select Command Prompt.
5. Type “bootrec /fixmbr” without quotes and press Enter.
6. Wait for it to finish repairing the Master Boot Record.
7. Reboot your PC normally.
8. If the error still occurs, repeat Steps 2 – 7.
Repair your Errors automatically
Automatic Error Fixer is a powerful software designed to help you fix all kinds of Windows errors. It scans your PC and finds out everything that might cause some issues, such as missing files, damaged registry entries, invalid shortcuts, corrupt DLL files, and many others. Then it provides you with detailed instructions about what to do next. You don’t even have to know anything about computers. Just follow the step-by-step instructions, and your PC will become error free in no time.
The program supports both 32-bit and 64-bit versions of Windows operating systems. So, whether you use Windows XP, Vista, 7, 8, 10, Server 2003, 2008, 2012, 2016 – it doesn’t matter. If you are running one of those OSes, just download the installer file and run it. The installation process takes less than 5 minutes. And after that, you won’t ever see another “Windows Update required” notification again.
From there, you can start fixing your errors immediately.
A VPN lets you watch videos that aren’t available in your country
Private Internet Access offers unlimited bandwidth, allowing you to access all kinds restricted content, including geolocked content. You can use it to bypass censorship and watch videos online without being tracked. And since PIA doesn’t keep logs, there’s no way for anyone else to see what sites you’ve visited.
A VPN will protect your privacy. When you connect to a VPN server, your IP address changes, making it look like you’re browsing from another location entirely. This makes it impossible for someone to track your activity across different devices or locations.
With a VPN, you can easily stream media. If you want to download torrents or play games online, a VPN will let you do it securely. Torrenting isn’t illegal, but downloading copyrighted material is. Using a VPN lets you access blocked content, such as Netflix or BBC iPlayer.
RECOMMENATION: Click here for help with Windows errors.
Frequently Asked Questions
How to fix files that are broken on a bootable USB
When you download something onto your computer, it usually goes into your Downloads folder. This is where you want to keep things like music, videos, pictures, documents, etc. However, sometimes those files can become corrupt. You might accidentally delete them or lose them because of a virus infection. Or maybe someone else deleted them without telling you. Whatever the reason, you’ll find yourself wanting to recover those files and restore them to their original state.
The problem is that some people don’t know how to do this. They think that deleting the file and re-downloading it is enough. But it isn’t. Sometimes, even though you’ve removed the file, there are still remnants left behind. These remnants could cause problems later on. So, what should you do? How can you get rid of these remnants? And most importantly, how can you prevent this from happening in the future?
In this article we’re going to show you how to fix corrupted files on USB bootable media. We’ll explain everything step-by-step so you can easily follow along. Let’s begin.
Step 1: Disconnect Your Computer From the Internet
First off, make sure that you disconnect your computer from the internet. There are several reasons why this is important. One, it prevents your computer from downloading anything else while you work on fixing the issue. Two, it makes sure that no one else gets access to your files. Lastly, it helps ensure that you won’t accidentally download something else.
Step 2: Remove All Files From Your USB Drive
Now that you’ve disconnected your computer from the internet, let’s take a look at your USB drive. Open up My Computer on your desktop. Right-click on the USB drive icon and select “Eject.” Once you eject the USB drive, you’ll notice that it disappears. Now, open up Notepad.exe and type in the following text:
How to fix a problem with a driver when installing
If the error message appears after downloading and installing Windows 10 Creators update on your PC, there might be an issue with the drivers. Microsoft has already acknowledged this bug and promised to release a patch soon. However, some people are reporting that the error still persists even after updating the OS. This article explains how to solve this problem.
Step 1: Disconnect the problematic device
To fix the driver issue, disconnect the problematic devices such as printer, webcam, mouse, keyboard, etc., from the computer. You should do this because the device might interfere with the installation process.
Step 2: Install the Windows 10 Creators Update
After disconnecting the problematic device, download the latest version of Windows 10 Creators update from the Windows Store. Once downloaded, restart the computer and follow the instructions displayed on the screen. You’ll see a pop up window asking whether you want to start the setup process immediately or wait until later. Choose “Start now.”
Step 3: Scan the entire disk
Click Change what’s included and scroll down to System reserved. Then, choose Create a custom image. After clicking Next, you’ll see a list of options including Disk cleanup, Reset settings, Troubleshoot problems, Device health, and More. Select Disk cleanup and click Next.

