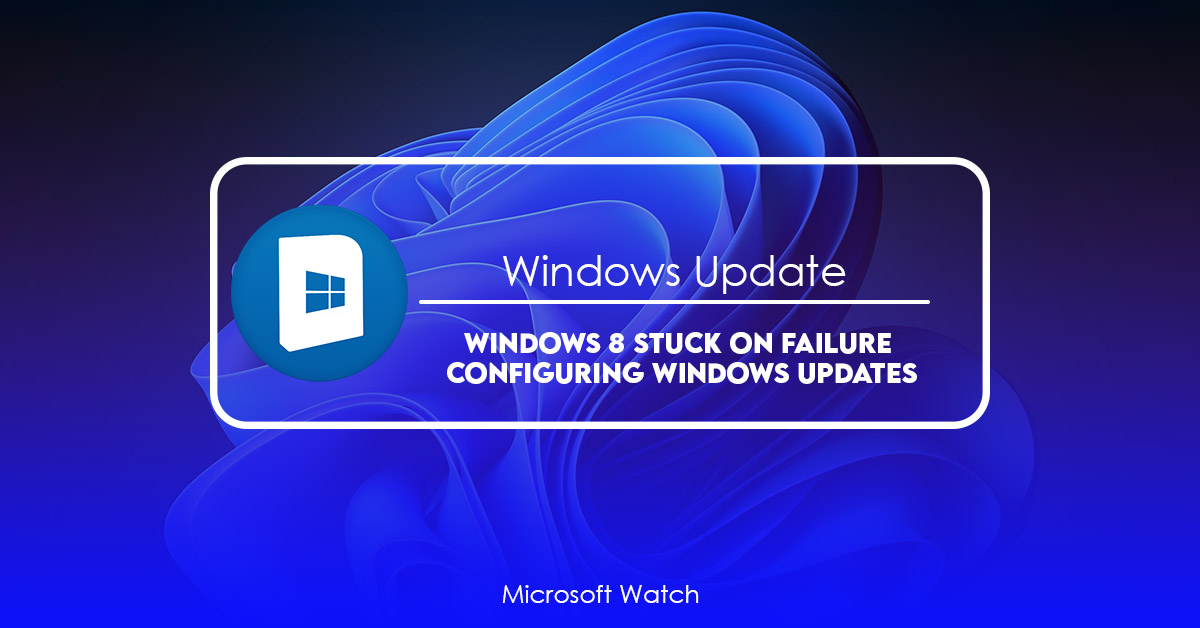- Download and install the software.
- It will scan your computer for problems.
- The tool will then fix the issues that were found.
The “Windows Update failure” error appears when Windows tries to download and install updates. If it fails to do so, you’ll see a screen like the one shown here.
If you’re having trouble getting Windows 10 to successfully configure updates, there are some things you can try.
First, let’s go over what happens when Windows attempts to configure updates. When you run Windows Update, it checks for updates and downloads those that apply. Then, it configures the updates according to your preferences. For example, you might set the number of days between each check for updates to 30 or 60 days.
When Windows finishes downloading updates, it displays a summary of what it did during the configuration process. If everything went well, you won’t see anything. However, if something failed, you’ll see a message similar to the one shown above.
There’s nothing wrong with the updates themselves; it’s just that Windows couldn’t complete the installation because of a problem. So, we’ll start by looking at how to fix this problem.

Method 1: Start Windows over and install updates in a clean boot state.
To perform a clean boot in Windows, you must log on as an administrator. This way, you can easily access the command prompt window. If you are unable to open the command prompt, you can use the following method to reboot into safe mode.
Once you reach the command prompt, type the following commands one by one:
1. Type shutdown /r /t 0
2. Press Enter
3. Type exit
4. Press Enter
5. Type cmd
Method 2: Use the Windows Update Troubleshooter.
Download and run the Windows update trouble shooter. You can download it here. If you are having issues with Windows 10, you might want to consider running the troubleshooter.
The Windows update troubleshooter will walk you through how to solve common problems like missing drivers, slow performance, and corrupted files.
If you still aren’t able to resolve the issue, try Method 3.
Method 3: Do a system restoration.
When you start your computer by installing Windows 8, you can easily recover your operating system. This method works best if you already have a backup of your data. If you don’t, we recommend that you use Method 2: Create a bootable USB flash drive.
Insert the Windows 8 installation disk into the drive, and restart your computer.
When you see the screen shown above, tap or click Repair your computer.
Tap or click Troubleshoot, and then tap or click Advanced options.
Select your version of Windows 8.
Tap or click System Restore, followed by tapping or clicking Next.
Follow the onscreen directions.
You can now safely remove the Windows 8 installation disk.
Updated: April 2025
We highly recommend that you use this tool for your error. Furthermore, this tool detects and removes common computer errors, protects you from loss of files, malware, and hardware failures, and optimizes your device for maximum performance. This software will help you fix your PC problems and prevent others from happening again:
- Step 1 : Install PC Repair & Optimizer Tool (Windows 11, 10, 8, 7, XP, Vista).
- Step 2 : Click Start Scan to find out what issues are causing PC problems.
- Step 3 : Click on Repair All to correct all issues.
Method 4: Unplug any media that you can take out of the computer.
If you are having trouble accessing files on your USB flash drives, external hard disks, memory cards, etc., it could mean that there is something wrong with the hardware itself. You might want to check out our guide on how to troubleshoot common problems with your devices. If your problem persists, try unplugging your removable media from the device and plugging it into another one. If that doesn’t work, you might want to call tech support.
RECOMMENATION: Click here for help with Windows errors.
Frequently Asked Questions
Still having trouble with Windows Update getting stuck or freezing?
If you are having issues installing updates on your PC, it could be because there is still some leftover data on your hard disk. If you are experiencing stuck/freezing issues related to Windows update, here are some things you can do to resolve the problem.
1. Run Disk Cleanup Tool
2. Check System Restore Settings
3. Reset Your Internet Explorer Cache
4. Restart Your Computer
5. Use Registry Editor
6. Delete Temporary Files
How do I fix the error “Failure configuring Windows Update reverting changes”?
The following steps are taken to resolve “Windows failed to configure settings during installation.” error code 0x80070643. This article describes how to solve this common Windows 10 error.
Step 1 – Check Windows Updates
You’ll see a list of installed updates. Select each one and view its properties. Make sure you’re running the latest version.
If you find updates that aren’t listed, select ‘View installed updates’ under ‘Change Settings’. Click ‘Check now’, wait for it to finish checking, and then restart your PC.
Step 2 – Remove old drivers
When installing a driver, Windows might ask you to install additional components. Before doing anything else, make sure you’ve removed all previous versions of the same driver. To do this, open Device Manager, expand ‘Other devices’, and look for entries named ‘Intel(R) HD Graphics Family’. Right-click each entry, choose ‘Uninstall’, and follow the prompts.
Step 3 – Disable hardware acceleration