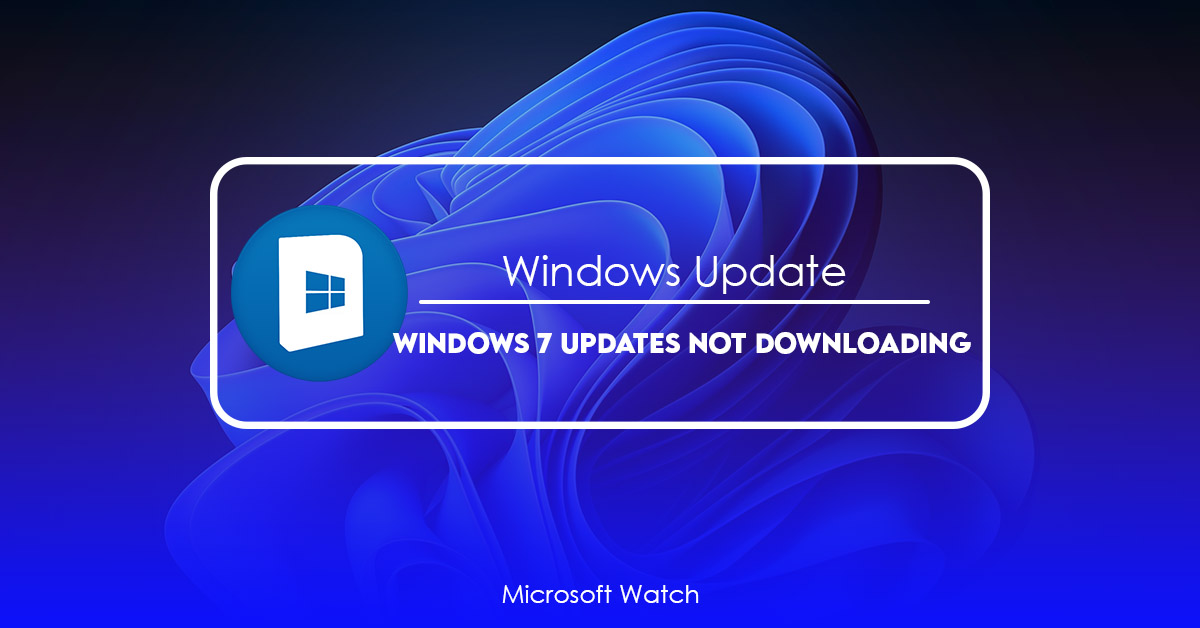- Download and install the software.
- It will scan your computer for problems.
- The tool will then fix the issues that were found.
If you are facing issues while downloading updates, it could be due to the fact that there might be some problems with the Windows update agent. This article will tell you how to fix this issue.
Step 1 : Open Device Manager
Click Start button, type device manager into the search box and press Enter.
Step 3 : Right-click the yellow exclamation mark icon next to the name of the device and select Uninstall.
Step 4 : Select Yes when prompted to confirm removal.
Step 5 : Restart your computer.
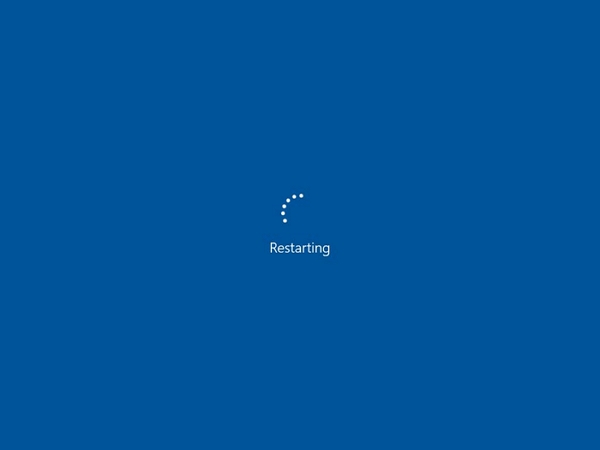
1) Run Troubleshooter
Windows 7 has a builtIn tools that can be used to fix many common problems. If you are having trouble updating Windows 7, it might be worth trying the troubleshooter. To access the troubleshooter just type “Troubleshoot” into the search bar and select “Next”.
2) Select Advanced Options
You’ll see a screen like the one shown here. Make sure you check everything and click Next.
3) Choose the problem you’re experiencing
If you don’t see anything listed, try searching again. If you do see something listed, make sure you read the description carefully and choose the correct option.
4) Restart computer
2) Reset Windows Update service
To stop Windows Update service, you must restart it. Press Windows logo key + R keys simultaneously on the keyboard. Then find Windows Update Service and click Start button. After clicking Start, select Run option. In the Open box type “services.msc”, hit Enter key. Scroll down to Windows Update service and click on Stop button. Click OK button. Now start the Windows Update again.
3) Update Windows Update Agent
If you want to update Windows Update Agent, follow these steps:
Step 1 – Right-click on “Windows Update Service”, select Properties, and set Startup type to Automatic.
Step 2 – Click Start button and enter cmd into Search box.
Step 3 – Type wuauclt /updatenow and press Enter key.
Step 4 – Wait for the process to complete.
Step 5 – Restart your PC.
Step 6 – Check whether Windows Update Agent is successfully updated.
4) Download updates manually
Windows Update often fails to download updates, especially during heavy usage periods. If you notice that Windows Update is failing to download updates, you can try downloading those updates manually. In fact, sometimes you don’t need to do anything else.
Simply checking for updates will trigger an automatic download without having to navigate to the control panel. To see what updates are available, simply open the Start menu and type “windowsupdate”. Clicking on the Search button will show you the list of available updates. You can choose which ones you want to install. This method works best if you know exactly which updates you want to download. Otherwise, you might end up installing something unwanted.
There are two ways to download upgrades manually. First, you can use the Windows Update window itself. Open the Start menu and type “control panel”. Select the option named “view installed updates”, and you’ll find the list of available updates under the heading “windows update”. Simply scroll down to view the latest updates. You can also download updates manually via Command Prompt.
To download updates manually via Command Line, you must first log into your system as an Administrator. To do this, press Ctrl+Alt+Del keys together and enter the password for your account. Once logged in, start the Command Prompt by typing cmd in the Run dialog box. Press Enter to launch the Command Prompt. Type the following commands to begin downloading updates manually:
1. cd \c\program files\windows update
2. wuauclt /checkforconfigurationfile
3. wusaenv /add-package /packagepath:”C:\Program Files\Microsoft Updates\UpdateServices\Packages\*” /norestart
Updated: April 2025
We highly recommend that you use this tool for your error. Furthermore, this tool detects and removes common computer errors, protects you from loss of files, malware, and hardware failures, and optimizes your device for maximum performance. This software will help you fix your PC problems and prevent others from happening again:
- Step 1 : Install PC Repair & Optimizer Tool (Windows 11, 10, 8, 7, XP, Vista).
- Step 2 : Click Start Scan to find out what issues are causing PC problems.
- Step 3 : Click on Repair All to correct all issues.
5) Perform a Clean Boot
To avoid an unwanted update, it is important to perform a clean boot before installing any software updates. If you don’t do that, some of the installed software could interfere with the process.
A clean boot removes unnecessary files, such as temporary internet files, cookies, cache, etc., from your computer. This way, you can make sure that nothing is interfering with the installation.
There are several methods to perform a clean boot on Windows 10 devices. You can follow one of the following steps to do that:
1. Press Windows+R keys together. Type “recovery” into the search box and press Enter key.
2. Click Start button and select Command Prompt.
3. At the command prompt, type “bootrec /fixmbr”. Wait for the operation to finish.
4. Reboot your PC.
RECOMMENATION: Click here for help with Windows errors.
Frequently Asked Questions
How do I turn off automatic updating?
You’ll see a list of programs that are being updated and whether they’re approved or blocked. If you want to update one of those programs, just uncheck it. To check for updates, select Check now.
What happens if I don’t install security patches?
If you don’t install security patches, Microsoft won’t know about problems that could affect your computer. This makes it easier for hackers to attack your PC.
How do I see what updates I have?
Here, you’ll find a list of all the updates that were installed on your device since it was powered on. If you want to know exactly what each update does, you can open the “Details” tab. Clicking on the name of an update will show you its description.
If you don’t want to keep track of every single update, you can use Microsoft’s built-in tools to clean up your system. Scroll down to the bottom of the window and select Uninstall/Change options. In the next screen, click on the Remove button next to the program you want to uninstall.
How do I get rid of an update I’ve installed?
Select the option to Remove Updates to uninstall the selected updates.
Click Uninstall Updates to view a list of all available upgrades.
You can install updates again by clicking Install Updates.
If you want to reinstall updates later, repeat the above steps.
How do I update manually?
Open Windows Update to see what’s new
Select Check Now to find out if there are any available updates
You don’t always want to update automatically
If you decide to wait, it will take less time to install updates manually.