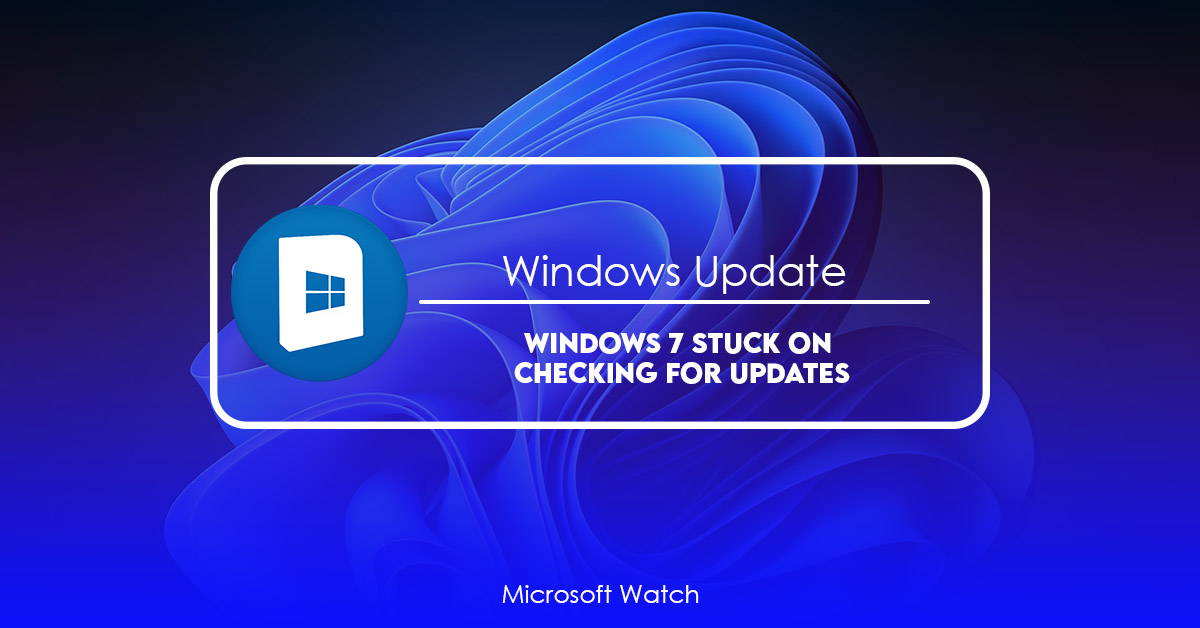- Download and install the software.
- It will scan your computer for problems.
- The tool will then fix the issues that were found.
Windows 10 is constantly checking for updates, even though it says you’re up to date. This is because Microsoft wants to make sure everything works properly. If something goes wrong, it could cause problems for millions of people.
There are many reasons why windows keep checking for updates
There are several reasons why Windows keeps checking whether there are updates available. These include:
– Preventing viruses and malware
– Updating drivers
– Detecting software compatibility issues
– Fixing bugs
The Windows 10 operating system is a great upgrade over previous versions of Microsoft Windows. However, it does come with some problems. One such problem is related to the Registry Editor.
If you are experiencing issues with the Registry Editor, there could be several reasons behind it. Some of the common causes include:
1. Corrupted or Damaged Files & Folders
2. Malware Infections
3. Unauthorized Programs Running In Background
4. Old Software Installed On Your Computer
5. Badly Configured Hardware
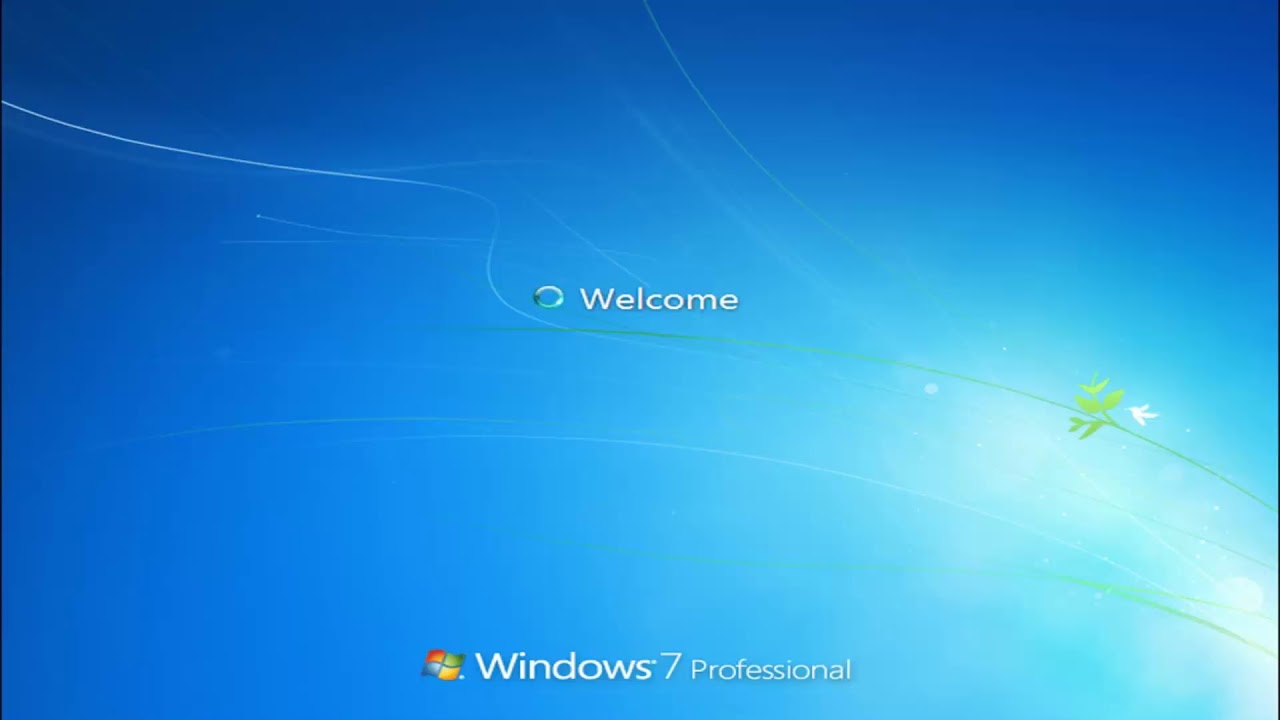
REASON:
There are many updates which are creating this annoying problem. Some updates require SHA2 Code Signing or signature support. We need to install these update manually if we want to fix this annoying problem.
SOLUTIONS:
1. You might want to check if your antivirus program supports Microsoft Update.
2. Your computer must meet minimum system requirements.
3. Disable any other security software that is running in the background.
4. Restart your PC after updating.
5. Run an online scan of the PC before attempting to update.
6. Resetting your PC’s date/time could fix the problem.
7. If none of the above work, contact us.
.8 Visit our FAQ section for additional information.
9. Contact us if you still face issues.
10. We’re here to assist you 24×7.
11. Thank you for choosing Tech Support Guy!
Updated: April 2025
We highly recommend that you use this tool for your error. Furthermore, this tool detects and removes common computer errors, protects you from loss of files, malware, and hardware failures, and optimizes your device for maximum performance. This software will help you fix your PC problems and prevent others from happening again:
- Step 1 : Install PC Repair & Optimizer Tool (Windows 11, 10, 8, 7, XP, Vista).
- Step 2 : Click Start Scan to find out what issues are causing PC problems.
- Step 3 : Click on Repair All to correct all issues.
SOLUTION 1: Install the needed Windows Update Client updates manually
This is the best and easiest solution to fix this problem. Follow the steps mentioned above and we are sure that you will be able to resolve this issue easily.
After performing a manual update, you should see an icon named “Windows Update” in the notification area. Click it and follow the instructions to finish updating Windows 10.
You can also use the following link to check whether there are any pending updates to be installed. Please note that some security patches might take longer to apply than others.
We hope that our guide helped you. If you still face issues while updating Windows 10, feel free to contact us via Live Chat Support.
SOLUTION 2: Use the official Convenience Rollup Package to install all updates.
Microsoft has released a convenient package to help you install all available updates without having to wait for each one individually. This package contains almost all updates released since SP1.
You’ll find the link to the package there.
After downloading the package, run the setup program. Follow the prompts to complete installation.
You don’t even need to reboot your computer. Just log off and log back in.
SOLUTION 3: Reset the parts and services of Windows Update
Sometimes these kind of problems may occur because of corrupted components or services related to Windows Update. This happens mostly during system upgrades. You might see errors like “Windows cannot install updates”. In such cases, you need to reset the affected components and services. If you’re having trouble finding the correct component name, here are some common ones:
* WUAUCE – Windows Update Agent User Account Control Service
* WUAUSerService – Windows Update Automatic Updates Service
* WUAService – Windows Update Automatic Updates Server
* WUATransport – Windows Update Transport Service
* WUAPrincipalTransport – Windows Update Principal Transport Service
* WUPolicyAgent – Windows Update Policy Agent
SOLUTION 4: Use the Windows Update Troubleshooter and Fixit Tool.
Windows 10 includes a built-in troubleshooting tool called “Troubleshoot.” You can use it to diagnose problems like missing drivers, outdated software, and corrupted files. If you’re having trouble with Windows Update, try the following steps:
1. 2. Click More info.
3. Select View update history.
4. Click Show additional information.
5. Scroll down and select View update history.
6. In the list of updates, find the latest update that failed to install.
SOLUTION 5: Set up your Internet connection with your own DNS settings.
If you’re having trouble connecting to certain sites because your ISP’s DNS settings are outdated, it could be due to a misconfigured DNS server. If you’re experiencing slow speeds or connection problems, try switching to an external DNS provider like Cloudflare. You’ll find instructions here.
SOLUTION 6: Use Built-in System File Checker Tool
If you receive error messages while trying to install Windows 7, 8, 10, or Server 2008 R2, it could be because some files are missing or corrupted. To fix this issue, use built-in system file checker tool called “System File Checker”. This tool scans your computer for errors, missing files, broken shortcuts, invalid registry entries, and unused DLL files.
To do this, follow steps below:
1. Click Start button and type “system tools” into Search box.
2. In the list of results, select “System Tools” option.
3. Double-click “System Restore.”
4. Select “Restore my Computer,” and then click Next.
5. On the next screen, you’ll see a summary of what will happen during the restore process. Read each section carefully, and then click Next. When the restore completes successfully, restart your PC.
RECOMMENATION: Click here for help with Windows errors.
Frequently Asked Questions
How do I get Check for Updates to work again in Windows Vista?
Windows Update is one of those things you just never think about until something goes wrong. You know, like when you’re trying to install a game and it says there are updates, and you click “Install Now,” and it takes forever because Windows Update is stuck. But what do you do when that happens? Well, you could try restarting your PC, but sometimes that doesn’t work either. Or maybe you’ll try uninstalling and reinstalling Windows Update, but that won’t always fix the problem. In fact, you might even end up having to completely uninstall Windows altogether.
But what if we told you there was another way to solve this issue? What if we told you that there was a way to make Windows Update run smoothly again without having to resort to any of the above methods? Of course, we’re talking about the dreaded CTRL+ALT+DELETE method. This shortcut is used to terminate tasks in Windows, and while some people use it to reboot their computers, others use it to shut down programs and close applications. So how does it help us out here? Let’s find out.
First, let’s start by opening up the Start Menu and typing “Task Manager.” When you open the program, you’ll see a list of running processes on your system. If you scroll down the list, you’ll notice that there’s a process called “Microsoft\Windows NT\CurrentVersion\WindowsUpdateAgent.” This is the application responsible for checking for updates and installing them. We want to stop this process from running, so let’s go ahead and select it and hit DELETE. Once the task is terminated, you can safely close the window.
Now, whenever you encounter a situation where Windows Update is getting hung up, simply type CTRL+ALT+DELETES into the Start Menu and hit Enter. This will bring up the Task Manager, and you can easily locate the Microsoft\WindowsNT\CurrentVersion\Windowsupdateagent process. Select it and hit Delete. After doing so, you can close the window and continue working normally.
This trick works every single time, no matter what version of Windows you’re running. Whether you’re using Windows 7, 8, 10, Server 2008, 2012, 2016, or 1903, this method will allow you to successfully complete your installation of Windows updates without having to worry about rebooting your machine.
So next time you need to check for updates on your Windows operating system, don’t forget to give this little tip a shot. It really is worth giving it a try.
What to do if Windows 7 Update Center gets stuck while looking for updates
Windows Update Center got stuck during update process. You are unable to install/update anything. What you can do? This article explains how to fix it.
How to Fix “Windows Update center getting stuck while updating”?
1. Press Win+R keys together to open RUN dialog box.
2. Type regedit into the textbox and press Enter key.
3. In Registry Editor, go to HKEY_LOCAL_MACHINE\SOFTWARE\Microsoft\Windows\CurrentVersion\WindowsUpdate
4. Select WindowsUpdateLogPath value and delete it.