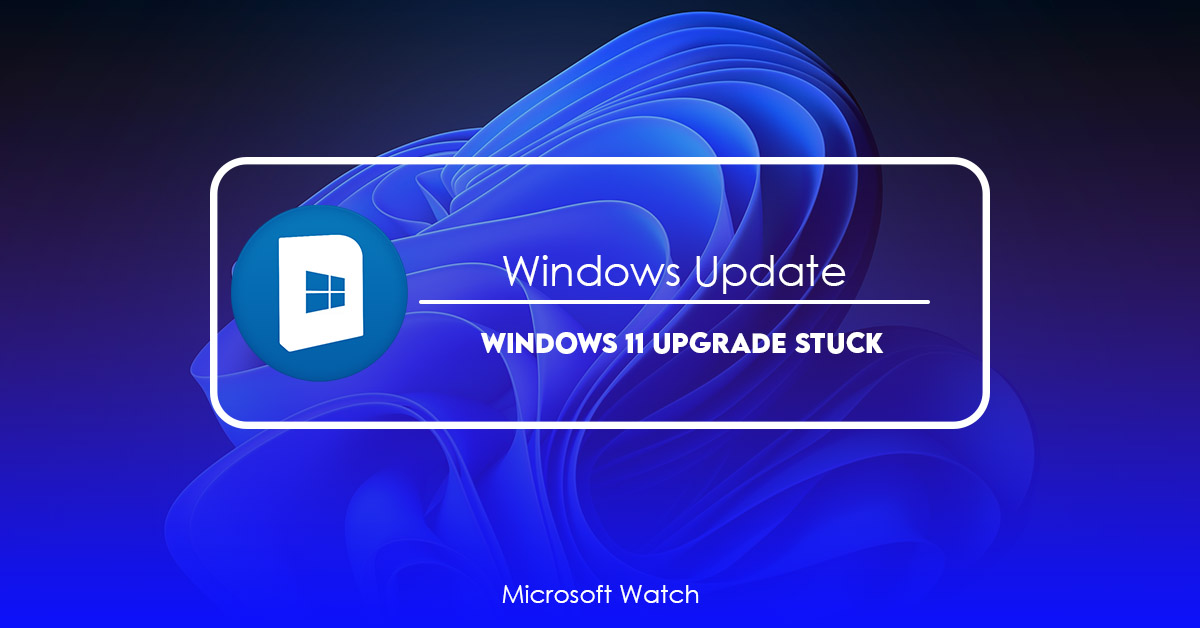- Download and install the software.
- It will scan your computer for problems.
- The tool will then fix the issues that were found.
Microsoft announced that it plans to release Windows 10 version 1809, codenamed “Redstone 5,” later this summer. This will be the next major upgrade to Windows 10. Microsoft says that Redstone 5 will include some important features like improved security and privacy, along with performance enhancements. But what about those annoying little annoyances that come with every Windows upgrade? Here are five things you’ll want to know about upgrading to Windows 11.
Windows 10 Version 1809 Release Date
The latest Windows 10 build is expected to roll out sometime this summer. Microsoft hasn’t given us a specific date, though. If you’re already running Windows 10 version 1903, you won’t see any changes. However, if you’re still running Windows 10 version 1709, you’ll receive an automatic upgrade to Windows 10 version 1809.
Upgrading to Windows 11
If you haven’t upgraded to Windows 10 version 1803, you’ll be prompted to do so during installation. There are three options here: install now, wait for my PC to restart, or cancel. Once installed, you’ll be asked whether you’d like to perform a clean install or move over files and settings. Choose either option, depending on how much data you want to keep.
An issue occurs: stalled Windows 11 update.
Microsoft’s Windows 10 November Update caused problems for some users around the world. While Microsoft fixed the issue within hours, it took longer for some users to resolve the problem. One such person was Reddit user kawaii_kitty. She posted her story about the Windows 11 update stuck on Reddit.
The post explains that she had been trying to download the latest version of Windows since October 26th. However, every attempt resulted in an error message about Windows update stuck. After several attempts, the user gave up and tried another browser. This time, she used Chrome. Within minutes, the update downloaded successfully.
While the solution worked for Kawaii Kitty, it didn’t work for everyone. Many users reported similar issues, including one Redditor named ryansharp. He wrote: “I’ve been having the same problem for over 24 hours now.”
Another Redditor, u/dontworryaboutit, shared his experience with the Windows 11 update stuck. He wrote: “Same thing happened to me today. I was getting ready to go to bed. My computer wouldn’t start because of the update being stuck. So I went into safe mode. Then I restarted my computer. Now it won’t boot up again. I’m just sitting here waiting for someone else to help me.”
According to Microsoft, the Windows 11 update is designed to improve the reliability of Windows 10. In addition, the software giant says that the update fixes bugs and improves security.
In case you’re wondering what happens if you fail to complete the Windows 11 update, Microsoft offers this advice: “If you encounter an error while downloading the update, please continue to wait.
How to resolve the Windows 11 update that is stuck at 0%, 61%, 99%, or 100%
Windows 11 updates are rolling out slowly across the world. Some people are reporting that it takes days to complete the installation process. Microsoft says there are several reasons why some PCs might experience issues during the upgrade. One reason could be a faulty power supply. If you don’t know how to check whether your PC has a good power supply, here’s what you do next.
If you’re having trouble installing Windows 11, try restarting your device. You’ll probably see a black screen with a white cursor blinking. Just wait for a few minutes and then press Enter again to boot into the operating system.
Another possible cause of slow progress is a damaged network connection. Try connecting your PC directly to the Internet via Ethernet cable and see if the download speeds improve. In case nothing works, you can always use another computer to install Windows 11.
Microsoft recommends waiting until the update completes successfully before rebooting your PC.
Updated: April 2025
We highly recommend that you use this tool for your error. Furthermore, this tool detects and removes common computer errors, protects you from loss of files, malware, and hardware failures, and optimizes your device for maximum performance. This software will help you fix your PC problems and prevent others from happening again:
- Step 1 : Install PC Repair & Optimizer Tool (Windows 11, 10, 8, 7, XP, Vista).
- Step 2 : Click Start Scan to find out what issues are causing PC problems.
- Step 3 : Click on Repair All to correct all issues.
#1. Give your computer time to complete the Windows 11 update.
If you’re having trouble getting Windows 10 up to date, don’t worry – we’ve got some tips to help you out.
Windows 10 is one of those operating systems that seems to take forever to update. You know what I’m talking about – you turn on your PC and there’s still no sign of Windows 10 being installed. If you want to make sure everything goes smoothly, though, here are three things you can do to ensure that your computer doesn’t go down while it’s installing.
First, make sure you’re plugged in. Most PCs come with a power cord that plugs directly into the wall socket, but if yours doesn’t, you’ll need to find something else. A USB charger is usually good enough, but if you’re worried about running out of juice, you could always use a battery pack.
Second, wait for the update to complete. Once the process starts, you won’t be able to access anything else on your computer. So, if you’re doing something important like working on a presentation, make sure you save it somewhere safe before starting the installation.
Finally, don’t touch your computer. While you might think that restarting your machine would solve the problem, it probably wouldn’t. In fact, it could cause even worse issues. Restarting your computer will force Windows 10 to reinstall itself, which could mean that you lose data again. Instead, just sit tight and wait for the update to finish.

#2. Run the Windows Update troubleshooter
If you are having problems updating Windows 10, it might be because of an outdated driver. To fix this, run the Windows Update Troubleshooter. When you open the troubleshooter, select “Windows Update.” If you see the following screen, you’ll know that your driver needs to be updated:
#3. Check the SoftwareDistribution folder and restart the Windows Update
Windows 10 includes several built-in tools to help identify and fix common issues. One of those tools is the Windows Update troubleshooters. This tool helps diagnose and resolve issues related to Windows Updates. From here, select “Additional troubleshooters.”
In the additional troubleshooters window, look under Windows Update. Click on it and then click on Run the troubleshooter button.
#4. Uninstall a conexant audio device in Device Manager
If you are having problems with sound coming out of your computer speakers, it could be because there is a hardware conflict with another piece of equipment. In my case, I had a USB headset plugged into one of my USB ports and my laptop was trying to use both devices simultaneously. To fix this issue, I unplugged the USB headset and rebooted my system. When I logged back in, everything worked fine again.
Don’t upgrade to Windows 11 before backing up your computer
Windows 10 is now officially supported by Microsoft. However, it doesn’t mean that you can just download and install the operating system onto your PC without making some preparations first. You must know how to prepare your computer before installing Windows 10. Otherwise, you might lose some files or even end up with a corrupted OS installation.
In fact, there are multiple methods to make backups of your entire hard disk. One way is to use a third party tool such as Clonezilla Live CD/DVD, Acronis True Image Home Edition, SuperDuper!, etc. Another method is to do a full disk clone, which involves creating a complete copy of your current hard disk partition. In addition, you can choose to perform incremental backups, where only changed files are backed up.
If you want to update your computer to Windows 10, you’ll need to format your existing partitions. This means that you’ll erase everything on your hard disk except for one single partition. Once you’ve done that, you can proceed with the installation process. If you don’t follow these steps carefully, you could end up losing crucial files or even corrupting your OS installation.
To avoid these problems, we recommend that you create a system image before performing the update. This allows you to restore your previous state if anything goes wrong during the installation process.
You can find instructions on how to create a system image here.
Before proceeding with the upgrade, please make sure that you have enough free space on your hard disk. Also, remember to back up your important files before starting the upgrade process.
Once you’re ready, let’s take a look at how to perform an upgrade to Windows 10.
RECOMMENATION: Click here for help with Windows errors.
Frequently Asked Questions
As Microsoft prepares to release Windows 10 version 1809, we wanted to provide some frequently asked questions about the upcoming update. We’ve compiled the following list of FAQs based on feedback we’ve received over the past few months. As always, please feel free to reach out via Twitter (@WindowsInsider), Facebook Messenger, email, or phone (1-877-GO2-MICROSOFT).
If I’m running Windows 7 Home Premium, do I qualify for Windows 10 Insider Preview builds?
Yes, you are eligible to receive builds of Windows 10. You must be running Windows 7 Home Premium or Windows 8.1 Pro, 64-bit edition.
What happens if I don’t want to upgrade to Windows 10?
You’ll continue to use Windows 7 Home Premium or 8.1 Pro, and you won’t lose access to apps and features included in those editions. However, there are things you might miss out on if you don’t upgrade. For example, you won’t be able to install third-party antivirus software, such as Bitdefender Antivirus Plus, Avira AntiVir Personal Edition, AVG Internet Security 2016, F-Secure Total Security 2017, Kaspersky Internet Security, McAfee LiveSafe, Norton 360, Panda Cloud Cleaner, Symantec Norton Internet Security, Trend Micro OfficeScan, Trend Micro OfficeScan Enterprise, Webroot SecureAnywhere AntiVirus, or Zemana AntiMalware Free. You won’t be able to run the latest versions of Adobe Reader and Acrobat DC, and you won’t be able download the latest version of Chrome, Firefox, Edge, IE11, or Safari.
Will my data be safe while I’m running Windows 10?
Yes. Your data will remain secure throughout the entire upgrade process. When you start the upgrade process, it will ask whether you’d like to keep your existing account settings and files. This includes your contacts, calendar appointments, browsing history, passwords, and security preferences.
How do I find out if my PC can run Windows 11?
Windows 11 is finally here, and we’ve got you covered. Here are some tips to help you decide whether your PC can run Windows 11 or if you’ll need to wait for a later version.
If you’re looking to upgrade to Windows 11, make sure your hardware meets the system requirements listed above. If you don’t meet the requirements, you won’t be able to download Windows 11.
If you’re running Windows 10 Home, you can upgrade to Windows 11 Pro for free. However, if you want to keep your personal files and apps, you’ll need to purchase a copy of Windows 11 Pro. You can buy Windows 11 Pro online, or you can go to a Microsoft store near you.
You can also use the Windows Upgrade Assistant to see what features are included in each edition of Windows 11. Just open up the Start menu, type “windows upgrade assistant,” and press Enter.
If you’re still unsure about whether your PC can run the latest version of Windows, take advantage of our guide to compare Windows 10 vs Windows 11. We’ve compared both operating systems side by side to show you which one works best on different PCs.
What Causes Windows Updates to Freeze or Get Stuck
There are multiple reasons why Windows update might get stuck during installation. Here we discuss some common causes and solutions.
Internet Connection
Windows 10 requires internet connectivity to download updates. If you don’t have an active internet connection, it won’t work. You must connect to the internet before attempting to install updates.
Memory
The memory size of your computer determines how many programs can run simultaneously. A large amount of RAM allows for faster performance, but it also makes it harder to install updates because there isn’t enough free space left for the software to write data to disk.
Disabled or Broken Windows Update Service
If you disable or uninstall the Windows Update service, it will prevent Windows from automatically checking for updates. This could happen accidentally if you’re trying to troubleshoot another issue. Scroll down to find “Windows Update”. Right-click it and select Start. Check whether the service is running. If it is disabled, enable it.
Frequently Asked Questions
What Does Windows Update Do?
Windows Update keeps your computer up to date with security fixes for Microsoft software such as Internet Explorer, Office, and Windows itself. It also installs updates for programs you’ve acquired from the internet or installed yourself.
Is There a Way to Prevent System Crashes?
Yes, there are solutions to avoid system crashes. First and foremost, you should always back up your data on a regular basis. Second, you should keep your computer working smoothly. Third, utilize software such as Microsoft Security Essentials to protect against viruses and malware. Finally, you should avoid utilizing third-party apps that may cause system problems.