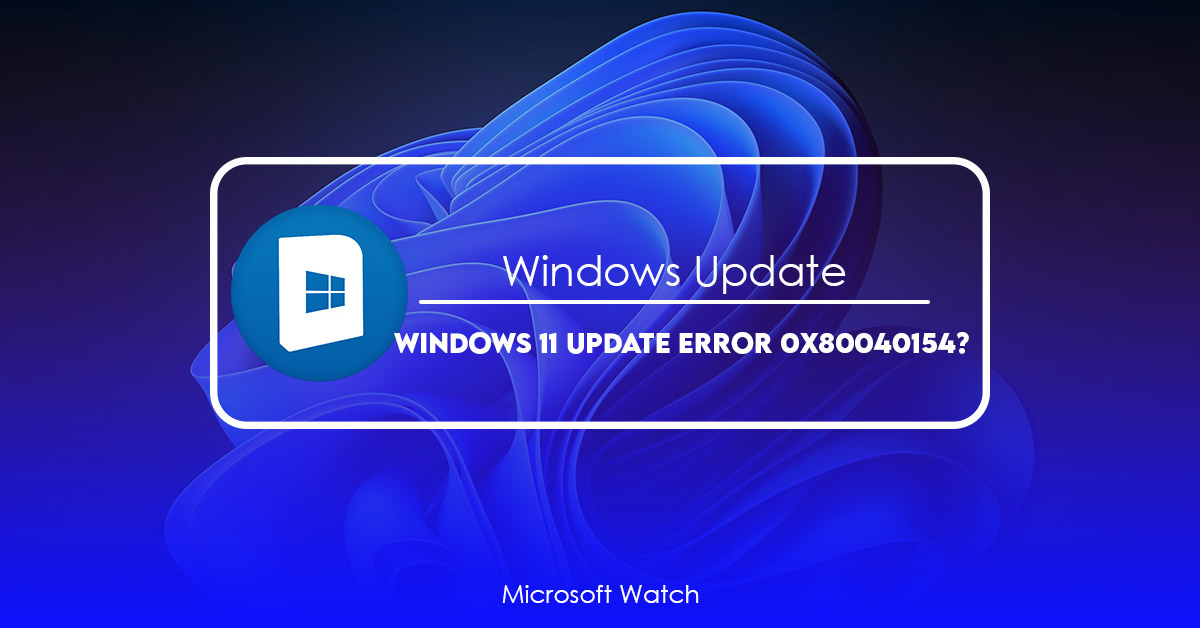- Download and install the software.
- It will scan your computer for problems.
- The tool will then fix the issues that were found.
If you are seeing the following error message while trying to install Windows 10 Creators Update, it could mean that your antivirus software is blocking the installation process. To resolve this issue, disable your antivirus software and run a manual scan with Microsoft Defender.
To do this, follow these steps:
1. In the left pane, select Error Reporting.
2. Select Turn On Automatic Repair.
3. Restart the PC.
4. When prompted, sign into your account again.
5. Open Programs and Features.
6. Find and uninstall the offending application.
7. Reinstall the operating system.
8. Reboot the PC.
9. Sign into your account again. You should now be able to complete the setup without encountering errors.
Fix error 0x80040154 for Windows Update or the Microsoft Store
If you are getting errors while trying to open the Microsoft Store app or Windows Update, it could mean that your computer is infected with malware. Malwarebytes Anti-Malware Premium can detect and remove such threats automatically. This article explains how to fix Error 80040154 for Microsoft Store and Windows Update in case you encounter this issue.
Fix Error 0x80040154 on Windows 11/10
Microsoft says it fixed a bug in Windows 10 version 1809 that caused some PCs to crash during setup. Microsoft has acknowledged the problem and says it will release a fix soon. In the meantime, here are some steps you can take to try to prevent this issue from happening again.
The problem affects computers running Windows 10 version 1809, aka “Anniversary Update,” which was released earlier this month. If you’re still running Windows 7 or 8, don’t worry about it.
If you do run into problems while installing Windows 10, you’ll see a blue screen that reads something like “Windows failed to start because of an unexpected error.” You can press Ctrl+Alt+Del to reboot the computer, or just restart the process manually.
You might also want to check out our guide to fixing common startup errors.
Updated: April 2025
We highly recommend that you use this tool for your error. Furthermore, this tool detects and removes common computer errors, protects you from loss of files, malware, and hardware failures, and optimizes your device for maximum performance. This software will help you fix your PC problems and prevent others from happening again:
- Step 1 : Install PC Repair & Optimizer Tool (Windows 11, 10, 8, 7, XP, Vista).
- Step 2 : Click Start Scan to find out what issues are causing PC problems.
- Step 3 : Click on Repair All to correct all issues.
How to resolve the 0x80040154 Microsoft Store problem
Microsoft Store Error 0x80040154 occurs due to several reasons like invalid product key, missing activation code, expired Windows 10 version etc. In some cases, it might even happen because of malware attack. This article explains how you can solve Microsoft Store error 0x80400534.
1] Examine or alter your Internet connection to see
This problem occurs when there’s no internet connectivity. You might think you’re having issues with your router or modem, but it could actually be something else entirely. First thing’s first: check your internet connection. If you’re experiencing slow speeds, try switching between wired/wirelessness connections and see if it makes a difference. If nothing works, make sure you’ve got enough bandwidth left over for everything else.
If none of those work, try resetting your modem or router. To do that, head into your modem or router settings and make sure “Reset” is checked under the “Advanced Settings.” Resetting your modem or router usually fixes most problems.
2] Clear contents of DataStore folder
Delete any files or folders present inside the DataStores folder. This includes both files and subfolders. If you are unsure what is contained within the DataStore folder, please refer to our article on how to locate it here. After deleting the files/foldes, open the DataStore folder and clear out everything else. Then restart the Windows Update service.
3] Reset the Microsoft Store Cache
The Windows Store is used by millions of people every day. If you are having problems downloading apps or seeing ads, it could be because your local cache isn’t working properly. You can use the wsreset.exe tool to reset your local cache. This will clear out all cached files and allow you to download apps again.
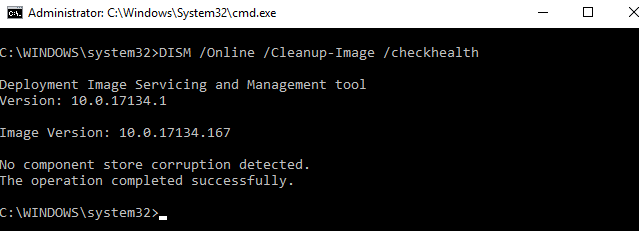
4] Run DISM Tool
Run the SFC and DISMScanner to check and repair corrupt system files
Restoring and repairing corrupted system file will help you solve the windows update error
Run the SFC tool to identify missing or corrupt drivers
Fixing problems caused by driver conflicts can help you fix the windows update error
Use the DISM scan tool to find out what is causing the problem
Check the integrity of your hard disk drives
If it detects errors, run CHKDSK /F to fix them
To avoid data loss, backup important documents and folders before running CHKDSK
5] Check if licensing on Windows Store is synced or not
Sometimes, the Microsoft Store error code 0x80040154 appears due to problems with the Windows 10 license. This happens because there is no synchronization between the store and the license server. To fix this problem, you must make sure that the licenses are synchronized. You can do it manually or automatically.
If the process fails, restart your computer.
If you still face the same issue, try downloading the latest version of Windows 10 from the Microsoft Store.
How to fix Windows Update error 0x80040154
Windows Update Error 0x80040054 occurs due to corrupted files. This issue causes problems while updating the system. You can fix it easily by following the steps mentioned in this article.
Reset Windows Updates components to default settings
Then select Turn Windows Features On/Off again. Now you can see the list of installed programs and uninstall those which are causing issues.
Check Windows Update Services status
Open Command Prompt window and type net stop wuauserv /y. Next open Task Manager and check whether the process named WUAU Service is running or not. If yes, close it. After closing it, restart the computer.
Clear the BITS queue
In command prompt, type bcdedit /set {current} isolation /resetbios. Restart the computer.
1] Run Windows Troubleshooter
Windows 10 includes a number of tools to help diagnose problems with your computer. These tools are called troubleshooting tools. They’re designed to fix common issues like slow startup times, missing features, and system crashes. 2] Click on the option named “Troubleshoot program problems.” This tool will scan your PC for software conflicts and other problems.
3] Next, select the option labeled “Repair your device.” This tool scans your PC for hardware faults and repairs drivers automatically.
4] Finally, click on the option titled “Reset your PC.” This tool resets your PC to a clean state.
5] After running one of these tools, reboot your PC to make sure it works correctly.
6] To prevent future problems, run the Windows Update troubleshooter again.
7] For more information about the Windows Update troubleshooters, check out Microsoft Support.
2] Reset Windows Update Components to default
Reset Windows Update Agent Tool
You can use this tool to fix the issue where you are unable to update Windows 10 due to some error. If you want to know how to do it manually, please read our article “How To Fix Error 0x80073712”.
This tool helps you to reset all Windows Update Components to default settings. It resets all the components including Windows Updates, Windows Store Apps, Windows Features, etc.
The tool will delete the current version of each component and install the latest one.
To run the tool, simply download the file and double-click on it to start the installation process.
After the installation completes successfully, open the program and select the option “Start”. Then follow the instructions displayed on the screen to complete the task.
Please note that this tool might cause system instability during the operation. Please make sure that you have enough free space on your hard disk.
3] Check Windows Update Services status
Open Windows Services Manager and check whether the following Windows Updates related Services are disabled:
1] Windows Update
2] Windows Update Medic Services
3] Update Orchestrator
4] Windows Update Notification Service
5] Windows Update Notifications Provider
6] Windows Update Scheduler
RECOMMENATION: Click here for help with Windows errors.
Frequently Asked Questions
I’m not interested in upgrading! Why am I unable to use this version?
Some features or programs that are available on newer versions of Windows 10 may not be available if you are using an older version. If you are running Windows 7 or 8, for example, you will be unable to install new apps from the Microsoft Store.
Is it possible to cancel or postpone Windows updates?
Yes, you can choose to ignore Windows 10 updates. You must be operating a version of Windows 10 (10240) or later. You cannot skip updates if you are running Windows 7 or 8.1.
Does Microsoft test the security of its software before making it available for free?
Yes! Every day, they test their program for security flaws. If they find any, they promptly rectify them.