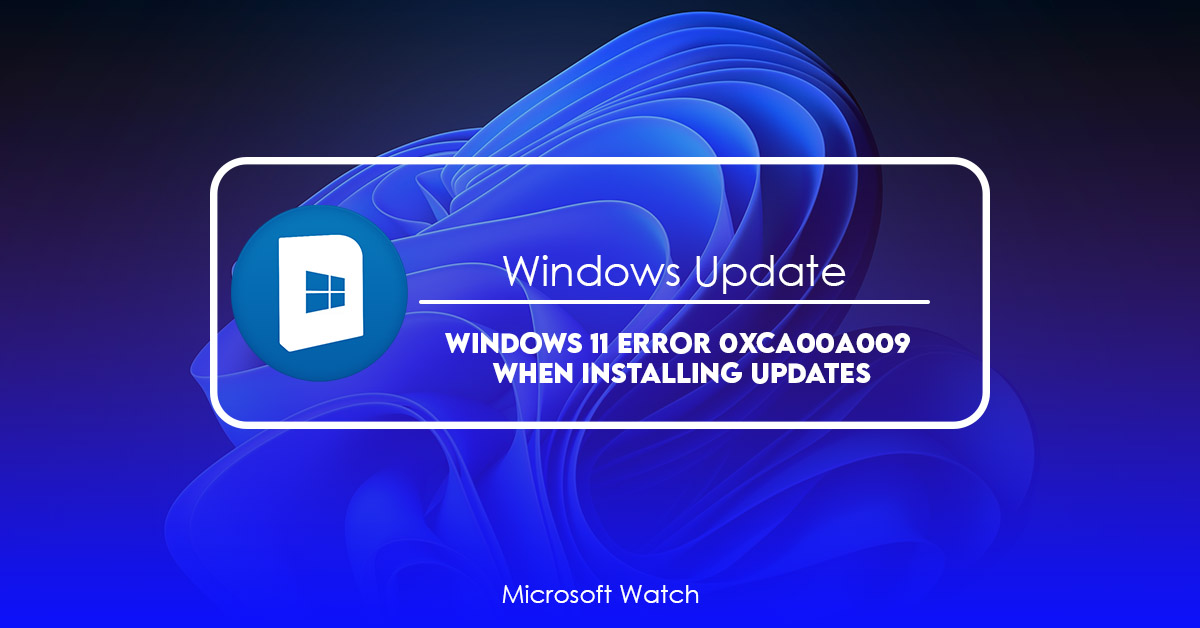- Download and install the software.
- It will scan your computer for problems.
- The tool will then fix the issues that were found.
There are 5 ways to fix “Update Failed – 0xc0000001” error on Windows 10/Windows 8/Windows 7/Vista
This article will help you to fix windows update failed error 0xc0000001 on windows 10,windows 8,windows 7,vista.
1. Check whether you have enough space on your hard disk. If there is no free space left, it may cause the problem. You can try to delete some unnecessary files to make more room.
2. Make sure that you have installed all the required drivers.
3. Try to restart your computer.
4. Go to the control panel and check whether you have selected the correct language.
5. Restart your PC again.
0xca00a009 Windows 11 Update Error
This error occurs when you try to install Microsoft Windows 10 Fall Creators Update. You cannot download it because the system does not meet the requirements.
To fix this issue, follow the steps below:
1. In the left pane, select “Software installation options”.
2. Click on “Allow packages to make changes without confirmation”, uncheck “Install security patches online” option.
3. Restart the computer.
Fix 1. Restart Windows Update Service
Windows 10 is notorious for having issues with updating itself. If you want to make sure that your computer is up to date, there are some things you can do to help you out. One of those things is to disable the Windows update service. This will prevent unwanted programs from being installed, and it will keep your system clean. However, if you don’t know how to turn off the Windows update service, here’s what you need to know.
To start, open the Start menu and type “services.” Next, look under Services and Applications, and find the Windows Update service. Right-click on the service name and select Properties. Then, go into the Startup Type tab and set it to Disabled. Once done, press Apply and OK. Now, close the properties window and reboot your PC. After rebooting, you’ll see that the Windows Update service isn’t running anymore.
If you’re still having trouble, try opening Task Manager. Click the Processes tab and locate the following process:
C:\WINDOWS\system32\wuauclt.exe
Right-click on the process name and select End task. When asked whether you want to end the process, say yes. Close the window, and you should now be able to run the Windows Update service again without any problems.
Fix 2. Run Windows Update Troubleshooter
Windows Update troubleshooting tools are designed to fix problems with Windows Update. These tools work best when you know what type of issue you’re facing. If you don’t know what’s wrong, it could take hours to find out. In most cases, there’s no way to tell whether a particular tool will work without trying it.
This guide will walk you step-by-step through each tool in the Windows Update Troubleshooters category, including how to use them. We’ll explain what each tool does and give you some tips about how to run them. You can try each one yourself to see if it works for you.
If none of these tools work, we recommend contacting Microsoft Support. They might be able to provide additional assistance.
Updated: April 2025
We highly recommend that you use this tool for your error. Furthermore, this tool detects and removes common computer errors, protects you from loss of files, malware, and hardware failures, and optimizes your device for maximum performance. This software will help you fix your PC problems and prevent others from happening again:
- Step 1 : Install PC Repair & Optimizer Tool (Windows 11, 10, 8, 7, XP, Vista).
- Step 2 : Click Start Scan to find out what issues are causing PC problems.
- Step 3 : Click on Repair All to correct all issues.
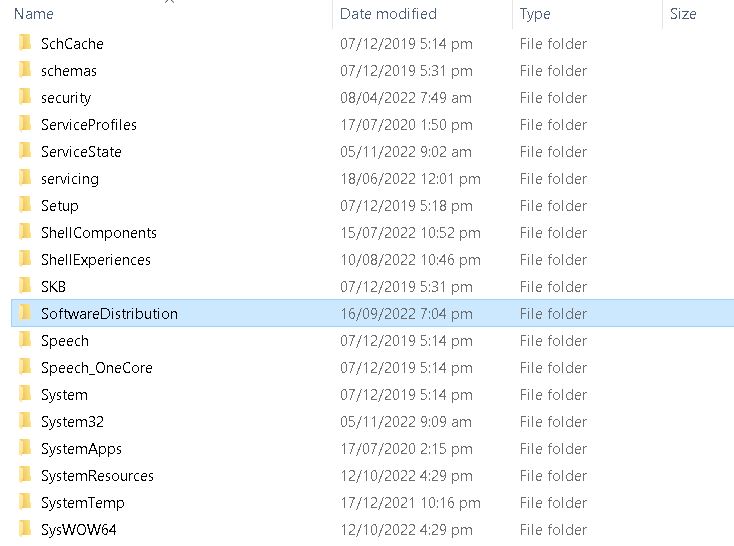
Fix 3. Delete Files in the SoftwareDistribution Folder
To fix this problem, you must delete the update files in your Windows directory. There are three folders where the update files are located:
SoftwareDistribution\WindowsUpdate\
SoftwareDistribution\DownloadedUpdates\
SoftwareDistribution
Delete each folder and restart your computer. This should resolve the error.
If you don’t want to lose your data, make sure to back it up before doing anything.
Fix 4. Repair System Files
The following steps are necessary to repair system files on a computer running Windows 10 Home. You must perform each step individually.
1. Open the Start menu and enter cmd into the Search box.
2. In the Command Prompt window, type the following commands one at a time without stopping for a response.
DISM /Online /CleanupImage /RestoreHealth
3. Restart the computer.
4. Run Disk Cleanup.
5. Click OK twice to close both dialog boxes.
Fix 5. Update Group Policy
Microsoft has been working hard to fix the Group Policy issue affecting Windows 10 Pro systems since it began rolling out the Anniversary Update. Now that the latest patch is being pushed out, Microsoft is finally ready to release a tool that allows IT administrators to easily roll back changes made to the operating system.
The good news is that the tool works even if the machine has already been updated to the latest version of Windows 10. In fact, the tool will automatically download the latest patches and apply them without requiring manual intervention. This makes it much easier for admins to quickly restore settings and configurations to what they had prior to the rollout of the Anniversary Update.
If you are running Windows 10 Pro, here’s how to fix the Group Policy problem.
1. Click More info.
2. Select Change PC settings.
3. Scroll down to Advanced options.
My computer’s attempt to install the Windows 11 upgrade failed?
Microsoft has been rolling out Windows 10 version 1809, aka Fall Creators Update, to PCs around the world over the past few weeks. However, some users are reporting that it isn’t installing properly.
The issue seems to stem from the fact that Microsoft is pushing a single patch package containing multiple fixes, including one that addresses a bug that prevents Windows 10 from booting up correctly. If you’re having trouble getting the update installed, try uninstalling the KB3035583 update manually before trying again.
If you do encounter problems, here’s what you should do next:
1. Check for updates
2. Reset your PC
3. Reinstall Windows 10
RECOMMENATION: Click here for help with Windows errors.
Frequently Asked Questions
When Can I Expect to Receive the Free Updates to Windows?
When you connect your computer to the internet or begin using your personal computer, Windows 10 will begin downloading any necessary updates automatically. In the event that there are any pending changes that are made available, you will be notified through email. If you do not wish to wait until then, you may manually check this link in order to see if any updates have been made.
Will I Have To Install Them One At A Time Or Can I Do It All At Once?
Yes, it is necessary for you to install all of the updates at the same time. This is due to the fact that Microsoft has published new versions of Windows Update compatible with all of the different versions of Windows. Users of Windows 10 can now download the most recent update, which addresses critical vulnerabilities in the operating system. If you don’t want to wait until the next major version of Windows, you may manually check for updates by selecting the “Check for Updates” option from the Start menu. This option is available to you if you don’t want to wait until the next major release of Windows.