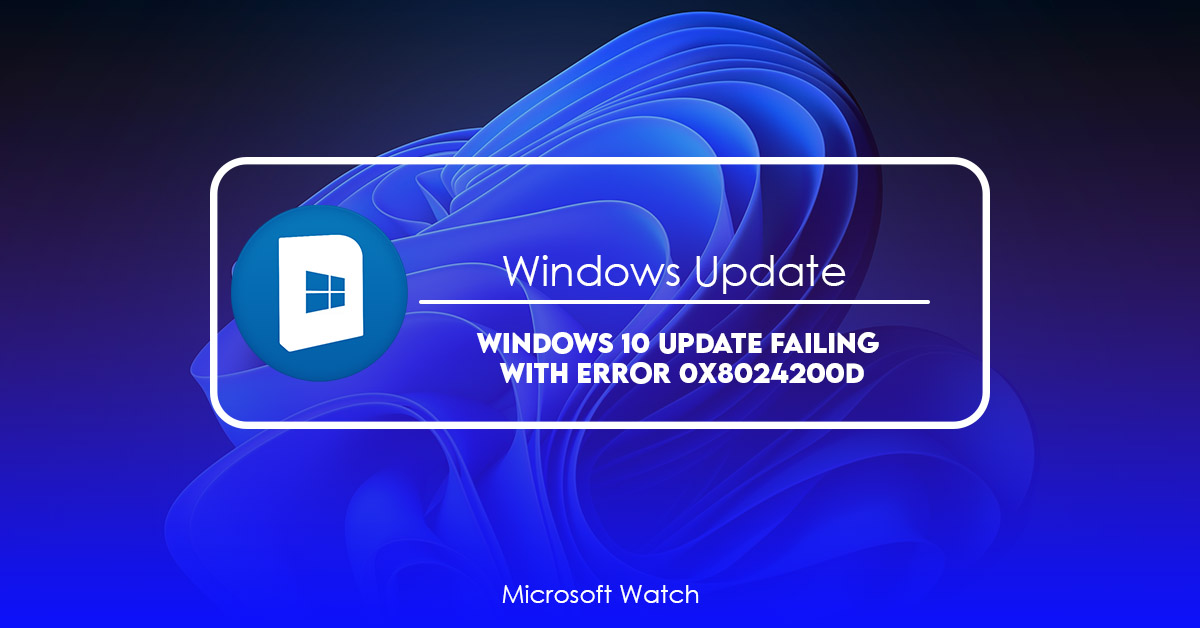- Download and install the software.
- It will scan your computer for problems.
- The tool will then fix the issues that were found.
If you are having trouble installing Windows 10 Anniversary Update, there are some solutions that might help you out. Let us take a look at how to solve 0x8024200d error.
1. Reboot Your Computer
Rebooting your computer is one of the easiest ways to resolve the issue. You just need to turn off your computer, wait for it to completely shut down, unplug the power cord, plug it again, and restart the system.
2. Reset Your Network Adapter
Resetting your network adapter is another solution that you can try.
3. Remove Invalid Registry Entries

What’s the deal with the 0x8024200d error?
The error code 0x80 24 200 D is one of those codes that you are probably familiar with. This error code occurs due to many different reasons. There are times when it might occur because of a virus infection. Another reason could be that the computer does not meet certain requirements like RAM, CPU speed etc. You can find out what causes the error code 0x80 2402 D by searching online.
The Best Ways to Fix the “0x8024200d” Windows Error
There are many different ways to fix the Windows error ” 0x8024200d”. Sometimes it helps to restart the computer. If that doesn’t work, you can try uninstalling programs one by one. Or you might want to look into the Event Viewer to see what happened. In some cases, there could be a problem with the Windows Update service, so you’ll want to check the event logs to see if anything suspicious occurred during the update process.
Solution 1: Turn off security software from a third party (Temporarily)
Error code 0x802420DD occurs when you try to install Windows 10 version 1809. If you are experiencing this error, it could mean that your antivirus software is blocking the installation process. To work around this issue, temporarily disable your anti-virus software. You can do this by pressing Ctrl+Shift+Esc keys together and selecting Disable System Protection from the list. After disabling the system protection, wait for about 30 seconds and re-enable it again. Then restart your computer.
If your antivirus software is still blocking the installation process, contact the manufacturer of your security software. They might help you fix the problem.
Solution 2: Use the Windows Update Troubleshooter tool.
Windows Error Code 0x80 24 System File Checker
Download the Windows Update Troubleshopper from the Microsoft Support Forum.
Run it as an administrative account. This tool will scan your computer for missing system files and repair them automatically.
If you are still experiencing problems, try running the tool again. If it does not work, reinstall Windows 10.
Updated: April 2025
We highly recommend that you use this tool for your error. Furthermore, this tool detects and removes common computer errors, protects you from loss of files, malware, and hardware failures, and optimizes your device for maximum performance. This software will help you fix your PC problems and prevent others from happening again:
- Step 1 : Install PC Repair & Optimizer Tool (Windows 11, 10, 8, 7, XP, Vista).
- Step 2 : Click Start Scan to find out what issues are causing PC problems.
- Step 3 : Click on Repair All to correct all issues.
Solution 3: Remove Windows installation files for now
If you’re installing a new operating system, it’s likely that you’ll run into some issues while trying to complete the installation process. Perhaps you’ll encounter an error code such as 0x802420d, or maybe you won’t even see anything at all. Either way, there’s a solution that can help you resolve those errors.
The problem is that many people try to install a new OS on a computer that already has an existing one installed. In most cases, the old operating system is still running fine, but the installer doesn’t recognize it because it thinks it’s a different type of device. To solve this issue, you’ll need to temporarily disable the older operating system so that the installer can proceed with the installation process.
To do this, follow these steps:
1. Open the Start menu and select Run.
2. Type “cmd” and press Enter.
3. At the command prompt, enter the following commands:
Solution 4: Restart the Service for Updates and Downloads
In order for the Windows Update Center to establish contact with Microsoft’s servers and download and install upgrades, it uses the WUService as well as the Bits among other things. If the Windows Update service is not functioning properly, the 0x8024020d error will occur. This problem can be fixed by restarting the update service and deleting the contents of the folder “C:\ProgramData\microsoft\windows\software distribution\download”. After rebooting the PC, start the update service again.
Restarting the download service fixes the issue.
Solution 5: Check System Files for Errors
If you’re having trouble installing Windows 10, it might be because of corrupted system files. These files control how Windows works, including how programs run and how the operating system starts up. If one of these files gets damaged, it can cause problems like slow performance, crashes, and missing features.
To fix this problem, we’ll check all of your system files for errors. We’ll do this by scanning each file individually. You don’t need special tools or skills to complete this process. All you need is a few minutes.
Here’s how to fix corrupted system files:
1. Type “system file checker.” In the list of results, select “System File Checker.”
2. When prompted, choose whether to perform a quick scan or a full scan. A full scan takes longer, but it checks every single file on your computer. Choose Quick Scan unless you know exactly what you want to look for.
3. After the scan completes, open the folder where the program found errors. Look for files named “corrupt,” “missing,” or “invalid.” Delete those files.
4. Restart your PC and try again.
Solution 6: Clear the System Partition and, if necessary, make it bigger.
Disk management can be accessed through Windows itself. In fact, there are two ways to open it: From within Windows itself, or from the command line via PowerShell. If you know how to use either method, you can clear out old data and free up space for apps and programs.
To access Disk Management from within Windows, press Win+R and type diskmgmt.msc into the Run box. You can also do this by opening the Control Panel and clicking on Computer Management. Click on Disk Management under Storage.
If you want to access Disk Management from the command line, run cmd.exe and enter the following commands:
diskpart list disks
select disk 0
clean
exit
Solution 7: Manually download and install Windows Update
Microsoft announced it had stopped distributing security patches via Windows Update earlier this month. Instead, it now recommends manual downloads. However, there are still ways to install updates without downloading them. You just need to know what the KB number is.
The KB stands for “Knowledge Base,” and each one contains information about how to fix problems with software. When you run into issues with Windows 10, you’ll find the relevant KB number listed under the heading “Windows Updates.” If you’re looking for something else, such as Office 365, you can use the same trick. For example, here’s how to see the KB number for the latest version of Office 2016:
1. Open the Start menu and type “office” in the Search bar.
2. Click on “Office 2016” and select “More Info” from the dropdown menu.
3. Scroll down to the bottom of the screen and look for the section labeled “KB Number.”
4. Copy the KB number and open the Windows Update window.
5. Find the update you want to install and press “Check for Updates.”
RECOMMENATION: Click here for help with Windows errors.
Frequently Asked Questions
Why are Windows 10 updates failing to install
Windows 10 users are reporting problems installing some recent updates. Microsoft says the issue is being investigated but hasn’t provided details yet. Here’s what we know so far.
Microsoft released its latest update for Windows 10 last week. Among the changes was a fix for the Blue Screen of Death bug that causes PCs to crash when certain drivers aren’t installed properly. But some users say the update failed to install correctly.
Microsoft says it’s investigating the issue. We’ll let you know when we hear more.
In the meantime, here are some tips to try if you’re having trouble getting the update to complete successfully.
1. Try rebooting your PC after downloading the update. Sometimes rebooting fixes issues like these.
2. Check your computer’s power settings. If you’ve got a laptop, make sure the battery is fully charged before trying to download the update again.
3. Try updating via Wi-Fi instead of directly over the Internet.
4. Try updating later in the day. If you’re having problems during the middle of the night, try doing it first thing in the morning.
5. Try updating multiple times. If you still can’t get the update to finish, try downloading it again.
6. Try downloading the update manually. Instead of clicking the Update button, click the More Info link next to the update and select Download now.
7. Try uninstalling the previous version of Windows 10. Uninstallation may solve the problem.
8. Try upgrading to Windows 10 build 14393.0. This is the current version of Windows 10.
9. Try installing Windows 10 build 14942. This is the previous version of Windows.
10. Try restarting your device. Restarting usually solves installation problems.
11. Try reinstalling the driver. If you’re missing a specific driver, you may need to re-download it.
12. Try installing the update again. Sometimes, a bad connection or network error prevents the update from finishing.
How do I force the Windows 10 update to install
Here’s a step-by-step guide to forcing the Windows 10 upgrade to install now.
1. Select ‘Show all troubleshooters’
2. Scroll down until you find ‘Restart PC’. Choose it.
3. Wait for the restart process to complete.
4. When prompted, choose ‘Install updates silently’.
5. Restart your computer again.
6. Search for ‘Microsoft Edge’, click on it and select ‘Update’
7. Follow the instructions and wait for the installation to finish.
8. Once done, go back to the main menu and search for ‘Edge’
9. Click on it and select ‘Relaunch’
10. Close the app and reopen it.
11. Now you’re ready to download the latest version of Windows 10!