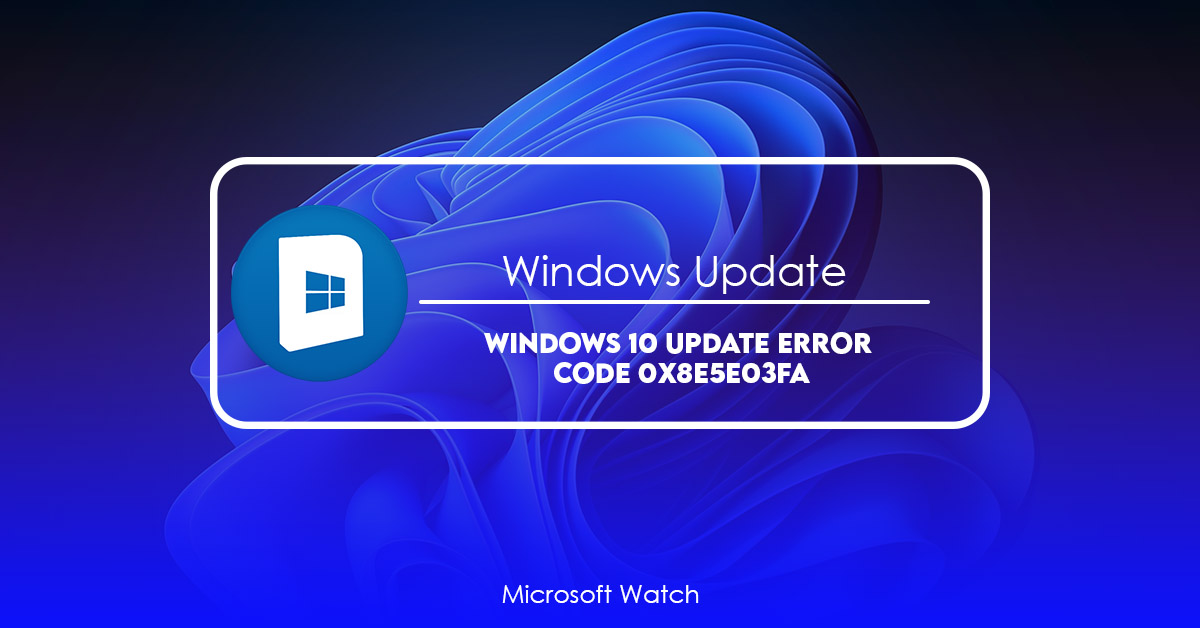- Download and install the software.
- It will scan your computer for problems.
- The tool will then fix the issues that were found.
This error usually occurs when attempting a software update on your computer. If you are experiencing this problem, it could mean that your system is infected with malware. To fix this error code, follow these steps:
1. Turn off your PC.
2. Press the power button on your computer to turn it completely off.
3. Wait about 30 seconds.
4. After waiting long enough, press the power button again to restart your PC.
5. When prompted, log into Windows.
Option 1. Restart the Router
If you are having issues installing the firmware update, it could be because your router needs to restart. To do this, turn off the router and wait 30 seconds before attempting to reinstall the firmware. If this doesn’t work, try Option 2.
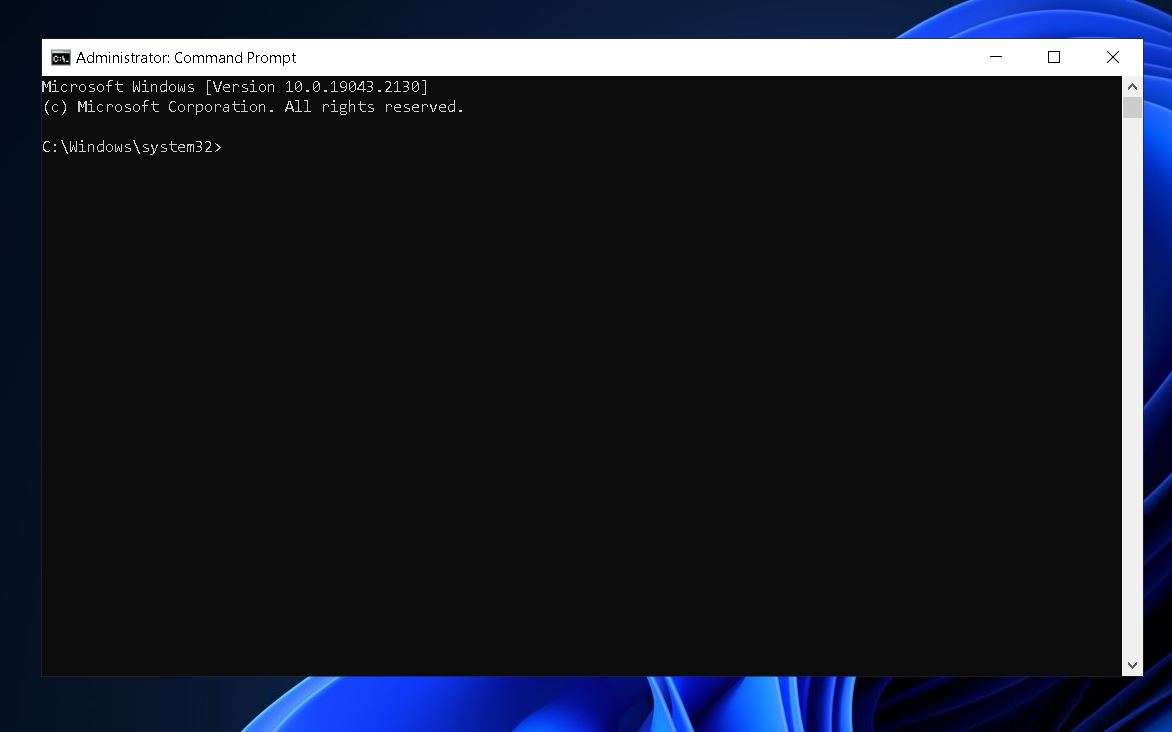
Option 2. Use the command prompt to solve the problem.
If you are facing issues while installing Windows 10 version 1809, follow the steps mentioned here.
Step 1: Open Command Prompt window.
Step 2: Type “winver”. Press Enter button.
Step 3: You will see some information about the current operating system.
Step 4: Now type “regedit”, press enter key.
Step 5: In Registry Editor, go to following path: HKEY_LOCAL_MACHINE\SOFTWARE\Microsoft\Windows NT\CurrentVersion\Winlogon
Step 6: Find out the value named ‘Shell’. If it is blank, change it to something else like “C:\Users\user1\Desktop\test.bat”
Step 7: Restart computer.
Now, try to install Windows 10 version 1809 again.
Updated: October 2025
We highly recommend that you use this tool for your error. Furthermore, this tool detects and removes common computer errors, protects you from loss of files, malware, and hardware failures, and optimizes your device for maximum performance. This software will help you fix your PC problems and prevent others from happening again:
- Step 1 : Install PC Repair & Optimizer Tool (Windows 11, 10, 8, 7, XP, Vista).
- Step 2 : Click Start Scan to find out what issues are causing PC problems.
- Step 3 : Click on Repair All to correct all issues.
Option 3. Reset Windows Updates
If you are having trouble getting rid of malware, it might be because there are still some remnants left behind. One of the most common ways to do this is to reset Windows Update settings. If you haven’t already done so, we recommend turning off automatic updates completely, since this will ensure that you don’t accidentally install anything else. You’ll need to download and run the latest version of Microsoft Security Essentials (MSE), which is included in every Windows 10 installation. Once MSE is installed, follow these steps to reset Windows Update settings:
1. Check “Show optional features,” uncheck “Optional Features.”
2. Click OK.
3. Restart your computer.
4. Select MSE and hit Remove.
Option 4: Having a number of checks and scans done
The most important thing to remember about running system scans is that it takes some time. If you run a scan overnight, you might find that the next day, the computer is still infected. You’ll want to schedule scans during off hours.
To do this, open up Task Scheduler. In the left pane, double-click “Create Basic Task.” Then, under Action, choose “Start a program.” For Program/script, type in c:\windows\system32\cmd.exe /c start powershell.exe and hit OK. Under Settings, use the dropdown menus to change the settings. Choose When task starts, choose After the specified date and Time, and enter the number of days after today’s date. Leave the rest of the boxes blank. Finally, choose whether to repeat the task daily, weekly, monthly, etc. Hit Apply and close the window.
Now, go ahead and schedule another basic task. This one will be for malwarebytes premium. Again, choose Create Basic Task. On Action, choose Start a program. Type in c:\windows\syswow64\msconfig.exe into the box. Under Settings, set the action to Launch an application. Select the checkbox beside “Run this program as administrator.” Set the start time to 2 am tomorrow morning. Repeat the process for MalwareBytes Premium.
Finally, go ahead and schedule a third task. This one will run once per week. Choose Create Basic Task again. On Action, choose Schedule tasks. Select Weekly and hit Next. Choose the option that says “Repeat every:” and pick 7 days. Now, choose Finish.
You’re done! Go ahead and test out your scheduled tasks. Make sure that both of the MalwareBytes Premium checks are green. If either of the System File Checkers fail, you’ll know why.
If you don’t see any errors, you’re good to go. Just keep doing what you’ve been doing. Hopefully, you won’t encounter any problems.
Option 5: Set your clock and calendar up right.
If you’re having trouble downloading updates, it might be because your computer’s clock isn’t set properly. Here’s how to fix it.
Step 2: Select Hardware and Sound, then Clock, Language, and Region.
Step 3: Choose “Set up my computer for” under Regional Options.
Step 4: Set the correct time zone and daylight savings time.
Step 5: Restart your PC.
Step 6: After rebooting, check whether the date and time are correct.
Repair your Errors automatically
There are many free or cheap software tools available online to help you fix common errors like spelling mistakes, grammar mistakes, broken links, missing images, etc. You can use them either manually or automatically. In this article we list some of the best free automatic error fixing tools. These tools work very well and can even detect unseen errors such as broken links, missing images or videos, broken headers, etc.
We tried out each one of these tools and found them useful. If you want to know more about any of them, just click on the link to read our detailed review.
1. Grammarly – This is probably the most popular and widely used tool among webmasters. It detects over 90 different types of grammatical errors including misspellings, incorrect usage of words, misplaced modifiers, run-on sentences, etc. It works offline too.
2. Goutte – This tool is much faster than Grammarly because it does not require internet connection. It checks both HTML and CSS files.
3. FuzzyWand – This tool is similar to Grammarly in terms of features. However, it focuses mainly on detecting misspelled words.
4. WMD – This tool offers a lot of options to customize what type of errors it looks for.
5. Error Corrector – This tool is designed specifically for WordPress sites. It scans the entire site and provides suggestions for improving the overall quality of the code.
Stop websites, your ISP, and other people from keeping track of you.
A virtual private network (VPN) is a way to connect to the internet without revealing your identity. This makes it possible to browse the web privately, securely, and anonymously. In some countries, however, there are laws against people accessing the internet anonymously. For example, in China, it is illegal to use a VPN. But even though the law exists, many Chinese still do so anyway.
The problem is that most VPNs aren’t really anonymous. They log information about your activity online, including what sites you visited, how long you spent browsing each site, and which apps you used while surfing. This data can be sold to companies like Facebook and Amazon. And because VPN providers sell customer data, they often keep logs longer than necessary.
If you want to protect yourself from surveillance, you need to use a VPN. You might think that buying a VPN subscription is expensive, but it’s actually quite affordable. If you sign up for one month, you can pay less than $10 per month. Plus, you won’t have to worry about logging into your account every day. Instead, you can set up automatic login once a week or once a month.
You can find a list of the best free VPNs here. There are plenty of paid options too. Some offer discounts for signing up for multiple months at a time. Others give you money off your bill if you refer friends. Either way, a VPN is essential for protecting your privacy.
Recover your lost files quickly
Data loss is one of the most common problems faced by people today. Whether it’s because you’re careless about backing up important data, or because you’ve had a hard disk crash, there are many reasons why you might lose some of your files. If you do happen to lose some of your precious documents, photos, music or videos, you’ll probably feel pretty upset. But don’t worry – we can help! We offer a free trial version of our award-winning software, Data Recovery Pro, which allows you to recover deleted files from multiple devices such as USB flash drives, memory cards, external hard disks, etc. You can use this software to recover deleted files from Windows systems including XP, Vista, 7, 8, 10, Server 2003/2008/2012, Mac OS X and Linux. With Data Recovery Pro, you can easily restore your lost files without having to pay for expensive professional tools. So, whether you accidentally deleted a document or just want to make sure you never lose anything ever again, download the free trial version now and try out Data Recovery Pro!
RECOMMENATION: Click here for help with Windows errors.
Frequently Asked Questions
How do I see what updates I have?
There is a history of updates, so you can see when and what updates were installed. You can also use this list to remove specific updates, but we don’t recommend doing this unless it’s necessary.
Start, click Settings, click Windows Update, and then click Update history.
See what’s changed
How do I get rid of an update I’ve installed?
We don’t think you should get rid of any updates you’ve already installed. But if you need to get rid of an update, you can do so in the update history.
Click “Start,” then “Settings,” then “Windows Update,” then “Update History,” and then “Uninstall updates.”
Choose the update you want to get rid of, and then choose Uninstall.