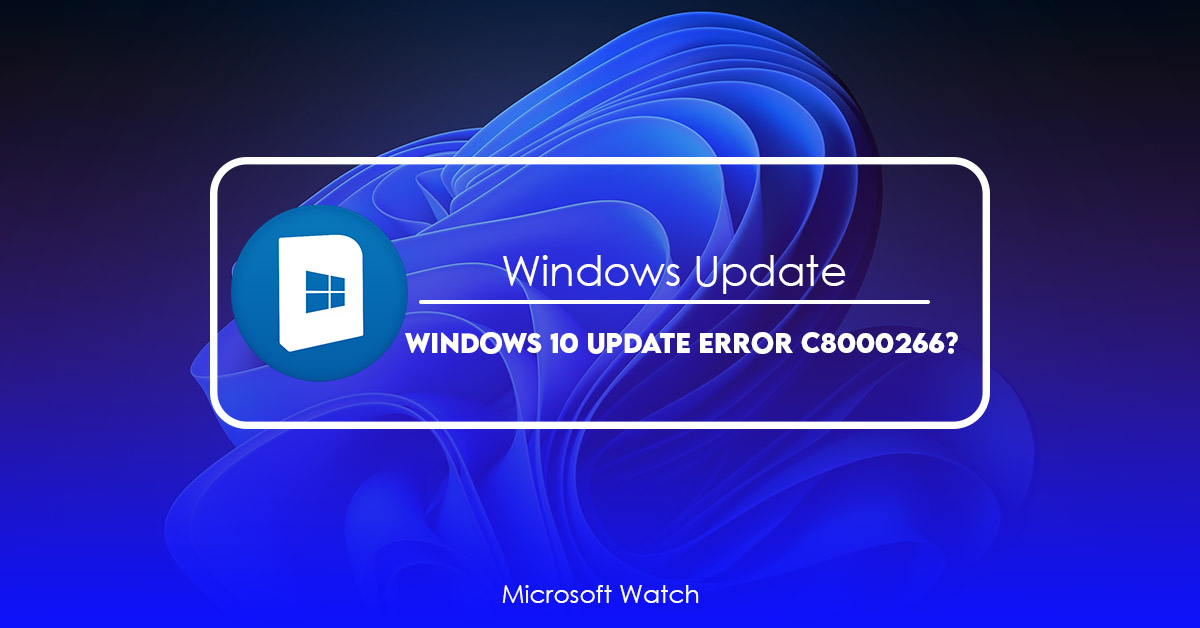- Download and install the software.
- It will scan your computer for problems.
- The tool will then fix the issues that were found.
To fix Windows Update error code C8000266, you’ll want to follow these simple steps:
1. Make sure that you are running the latest version of Windows 10.
2. Restart your PC.
3. Click on the + sign next to “Windows Update”.
4. Right-click on “Windows Update Driver Service”, choose Properties, and select the Startup Type tab. Set it to Disabled.
5 Close out of Device Manager and restart your PC.
6. Check your email for instructions on how to update your device drivers.
How to Fix Error Code C8000266 in Windows Update
Microsoft has been working hard to resolve issues with Windows 10 since it launched in July 2016. However, some users are still experiencing problems with the operating system. If you’re having trouble updating Windows 10, here’s how to fix the error code 0xC8000266.
The issue occurs because Windows Update incorrectly identifies the version of Windows 10 installed. This prevents the installation process from completing. To correct this, follow these steps:
1. Under “Version Information,” select Change settings manually.
2. Select the option labeled “Reset this PC.”
3. Follow the instructions to complete the reset.
4. Restart your computer once the reset completes.
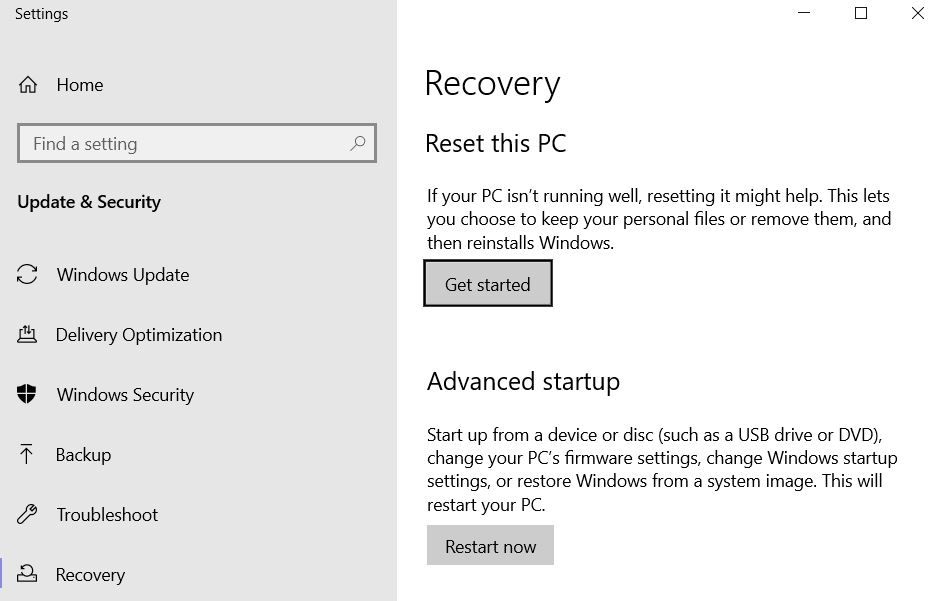
Updated: October 2025
We highly recommend that you use this tool for your error. Furthermore, this tool detects and removes common computer errors, protects you from loss of files, malware, and hardware failures, and optimizes your device for maximum performance. This software will help you fix your PC problems and prevent others from happening again:
- Step 1 : Install PC Repair & Optimizer Tool (Windows 11, 10, 8, 7, XP, Vista).
- Step 2 : Click Start Scan to find out what issues are causing PC problems.
- Step 3 : Click on Repair All to correct all issues.
Fixing the Windows Update error C8000266
Microsoft has been working hard to make sure that Windows 10 is secure and reliable. However, some people are still having problems updating their devices. One such problem is Windows Update Error Code C. This error code appears on the screen when you attempt to install updates on your computer. Microsoft says that it is caused by a corrupt installation package. In most cases, this error code is harmless. But there are times when it causes serious issues. Here are some steps that you can take to resolve this issue.
Step #1 – Restart Your Computer
If you’re experiencing this error code while trying to update your device, restarting your PC might help. You’ll need to do this even though the error code doesn’t seem to indicate anything wrong with your system. Once you’ve done this, you’ll need to wait for about 30 minutes. During this period, your device will download and install the latest updates.
Step #2 – Download the Windows 10 Repair Tool
After waiting patiently for 30 minutes, open up the Start menu and type “Windows 10”. From here, select the option under “Repair”. Click on the link that reads “Download the Windows 10 Recovery Media.” When prompted, enter your product key. Then choose where you want to save the file. After saving the file, close out of the program.
Step #3 – Run the Windows 10 Repair Tool Again
Once you’ve saved the file, double-click on it to run it. Follow the prompts. This process will take a few minutes. Once complete, reboot your machine and see if the error code disappears.
Option 1: Using a script to turn off Windows Update
Open your default browser and visitthislink() and downloadtheResetWuEnGscriptusingtheDownloadbuttonassociatedwithReset WU En.zip.
Afterdownloadingthefile,extractitwithanautotoolikeWinRar,WinZiplowestorage space like WinRAR or 7 Zip.
DoubleclickonReset Wu En G.exeandclikYesat the UACprompthaving administrator access.
Clickyeswhenaskedforadministratoraccess.
Waitfortheproceduretocompleteandrestartyour computer once the procedure is completed.
At the next startup attempt gain install the update again and see if the issue is now resolved.
Option 2: Resetting Windows update via CMD
This issue occurs due to an incorrectly installed or removed feature during the last WindowsUpdate.
There are many ways to fix it, including manually installing the latest version of Windows 10 or resetting settings using a command prompt. In this video we show how to do it.
Installing the Windows update manually
If you’ve been experiencing problems while trying to install or update the Windows operating system, you might consider choosing the manual installation route. You won’t have to wait around for the automatic fix to take place, and you won’t have to worry about whether or not the update will work properly.
The steps involved in installing the Windows update manually depend on the version of Windows you’re running. If you’re running Windows 8, 10 or Server 2016, you’ll need to download the latest cumulative update package. For older versions of Windows, you’ll need to locate the individual update files. Once you’ve downloaded the update, you’ll have to use the “Add/Remove Programs” tool to install it.
Running Windows Repair Portable (3rd-party tool)
Microsoft has stopped supporting Windows 7 and 8.1. This includes security patches, updates, fixes, and even some features like Cortana integration. If you are still running those operating systems, it might be time to upgrade. However, there are many reasons why people choose to stick with older versions of Windows. For example, some businesses require certain software compatibility. Others don’t want to spend money on upgrades. And others simply prefer the familiarity of an old OS over something new.
If you’re one of those people, we’ve got good news: Microsoft offers a way to keep your system updated without spending a dime. You can download the free Windows 10 ISO file from Microsoft directly. Once downloaded, you’ll be able to use Windows Update to install the latest version of Windows 10 onto your computer.
Download the Windows 10 ISO file here. After downloading, run the.exe file to start the installation process. When prompted, select “Customize my copy.” Then follow the prompts to complete the setup process.
Once installed, you’ll be prompted to reboot your computer. Do so now, and you’ll see the Windows 10 splash screen. From there, you’ll be asked to sign in with your Microsoft account credentials. Once logged in, you’ll be greeted with the familiar Start menu.
You can access your files, apps, settings, and other data just as you normally would. But remember, you won’t get support from Microsoft anymore. So make sure you know what you’re doing before installing Windows 10.
To learn how to do it yourself, check out our guide on How To Install Windows 10 Without An Upgrade Key.
Using WSUS Offline (3rd party tool)
WSUS Offline is a third-party tool that allows you to download Windows Server Update Services (WSUS) offline. You can use it to avoid network problems or simply because you don’t want to wait for updates to finish downloading.
You’ll need to make sure you’re running Windows 10 Pro, Windows 8.1 Enterprise, Windows 7 Professional SP2, Windows Vista Business SP2, Windows XP Service Pack 3, Windows 2000 Advanced Server SP4, Windows NT 4.0 SP6, Windows 98 SE SP2, Windows 95 SP3, Windows ME, Windows 2000, Windows XP Home Edition SP2, Windows 2003 Server SP1, Windows 2003 Standard SP2, Windows 2008 R2 SP1, Windows 2012 Core RTM, Windows 2012 Datacenter RTM, Windows 2012 Essentials RTM, Windows 2012 Server RTM, Windows 2012 Web Server RTM, Windows 2013 Core RTM, Windows 2013 Datacenter RTM or Windows 2016 Server RTM.
To download WSUS Offline, head over to the Microsoft Store where you can find it under “Windows Software.” Once installed, launch the program and select “Download Updates…”. After clicking OK, you’ll see a list of servers that are available to download updates from. If there aren’t any servers listed, try selecting one manually. Otherwise, just let the software pick the server automatically.
From here, you can manage updates, view logs, and even schedule automatic downloads.
If you’d like to learn more about how to configure WSUS Offline, check out our guide on the topic.
Performing a repair install
A repair install is an ideal way to fix problems caused by a botched Windows 10 upgrade. If you’re having trouble getting into Windows 10 after upgrading, there are several things you can try to resolve the issue.
If you’ve already upgraded to Windows 10, it might help to perform a repair install. This process involves restoring your system to a clean state, repairing any errors, and then re-installing Windows 10.
You’ll want to make sure that you backup your data before performing a repair install. You can use Microsoft Backup & Restore to do this.
First, turn off your PC. Then, connect it to a power source. Afterward, disconnect all external devices such as USB drives, printers, and network adapters. In the window that opens, choose “Back up my settings.” Click OK.
Now, press and hold down Ctrl+Shift+Esc keys together. When the Task Manager appears, right-click the taskbar and choose Open File Explorer. Navigate to the folder where you keep your backups. Locate the file named “Windows.old,” copy it onto another location, and rename it to “Windows.backup.” Now, close the task manager.
Next, shut down your PC. Remove the hard disk drive containing your operating system. Connect the hard drive to another device. Run Diskpart.exe to find out what letter corresponds to your hard drive. For example, mine is D. Type “list disk” followed by the number corresponding to your hard drive. Press Enter. Select the partition containing your operating system, right-click it, and choose Delete. Repeat steps 3 and 4 for each partition on your hard drive.
Finally, insert the hard drive containing your old operating system into your PC. Boot from the CD/DVD or flash drive containing your new version of Windows 10. Follow the instructions on screen to complete the setup. Once the installation completes, restart your PC.
RECOMMENATION: Click here for help with Windows errors.
Frequently Asked Questions
Does Microsoft Test the Security of Its Software before Giving Out Free Updates?
Yes! They test their software for security vulnerabilities every day. If they find any, they fix them immediately.
Who Pays for Windows Updates?
Microsoft pays for updates on its own operating systems like Windows 7 or 8. But if you’re using an older version of Windows, such as XP, Vista, or 2003, then you’ll need to pay for them yourself. You can get free security patches from Microsoft here.