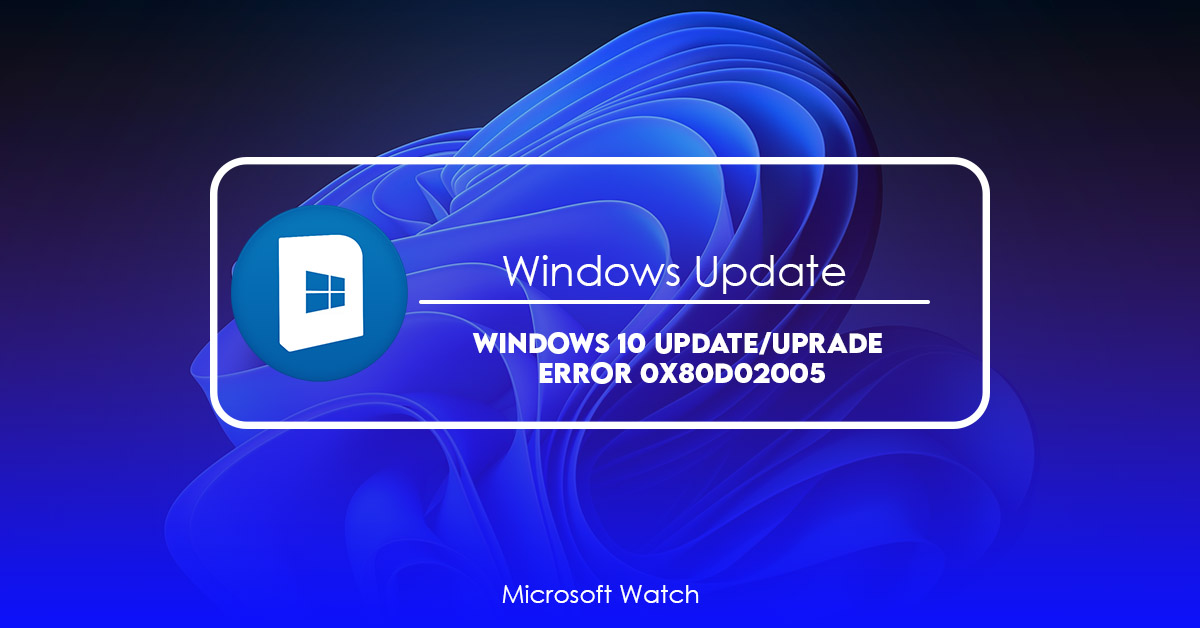- Download and install the software.
- It will scan your computer for problems.
- The tool will then fix the issues that were found.
Microsoft recently rolled out Windows 10 version 1809, aka “Anniversary Update.” This latest release brings some improvements like dark mode, Cortana integration, and much more. However, it also includes several bugs and problems. If you’re having trouble with this update, check out how to fix Windows 10 Anniversary Update error code 0x80d0 2005. You might want to try one of the solutions mentioned here.
If you are stuck with the problem, we recommend downloading the latest Windows 10 ISO file, creating a bootable flash drive or DVD, and doing clean installation.
Step #1 – How to Fix Error Code 80d02005 on Windows 10 Anniversary
Windows 10 Anniversary Update caused many people to encounter a blue screen error while updating. This issue occurs due to corrupted files and registry keys. In order to fix this error, you’ll need to perform a system restore.
To do this, follow the steps listed below:
Restart your computer.
Press and hold the following key combination until you see the Advanced Boot Options menu: F8.
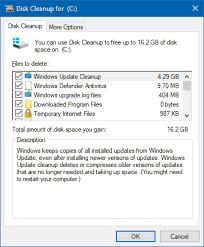
Fix 2. Free up hard disk
Go to Start menu and type Disk Cleanup. Click on the first search option. Allow the system to clear out unwanted data. Check for programs that you are no longer utilizing. Delete them through Control Panel. Use cloud storage as an alternate to store personal files.
Fix 3. Perform / Run Windows Update Troubleshooter
Microsoft has released a new version of the Windows 10 update troubleshooting tool. In addition to fixing some known issues, Microsoft added several improvements including the ability to download and install the latest cumulative update KB4517384 directly from the tool itself.
The tool allows you to check whether there are pending updates for your computer and to see what those updates are. You can even download and apply them manually. If the problem persists, you can use the tool to diagnose the issue further.
You can find the tool here.
Fix 2. Download Media Creation Tool
If you are facing problems while installing Windows 10 Creators Update, try downloading the latest version of Media Creation Tool. This tool helps you to fix the error code 0x80d02005. If you are unable to download it directly from Microsoft Store, you can use the link given below.
Step By Step Guide To Install Windows 10 Creators Update:
1. First of all, open the web browser and go to the above mentioned link.
2. Once you reach the download page, select the option “Download Now”.
3. Wait for few minutes and once the installation process starts, don’t interrupt it.
4. After completion, restart the system and check whether the problem still exists.
Updated: April 2025
We highly recommend that you use this tool for your error. Furthermore, this tool detects and removes common computer errors, protects you from loss of files, malware, and hardware failures, and optimizes your device for maximum performance. This software will help you fix your PC problems and prevent others from happening again:
- Step 1 : Install PC Repair & Optimizer Tool (Windows 11, 10, 8, 7, XP, Vista).
- Step 2 : Click Start Scan to find out what issues are causing PC problems.
- Step 3 : Click on Repair All to correct all issues.
Repair your Errors automatically
The most common error you make is probably copying text from one document into another without checking what you are doing. You might think that you can just paste the text onto the next document, but there is a very good chance that you will end up making some changes along the way. This could lead to typos, spelling mistakes, missing words, or even entire sentences being added to your documents. If you don’t want to spend hours fixing each mistake, you should consider using an automated tool like DocuSign Proofreading. We offer three different versions of our proofreading tools depending on how many corrections you want to make per day, week, month, or year. Our free version allows you to correct 10 errors per month, while our paid plans allow you to correct 20, 50, or 100 errors per month.
DocuSign Proofreading works by comparing the original document against the corrected copy. When we find differences, we highlight those areas and provide suggestions for correcting the problem. Once you’ve reviewed the suggested changes, simply click “Accept Changes” to apply the changes to your document.
You’ll never have to worry about accidentally changing something again because your computer crashed, or you forgot to save your work. With DocuSign Proofreading, you can rest assured knowing that every change you make will be saved and ready to go whenever you come back to your document.
RECOMMENATION: Click here for help with Windows errors.
Frequently Asked Questions
How do I fix the error message from Microsoft Update?
To fix an error related to MSU, open the “settings” menu and select “troubleshoot.” Then, choose “other troubleshooters” and click on “run.”
In case you are facing problems during installation or update of software, try running the windows update troubleshooter.
Why does Windows 10 20H2 keep failing?
Microsoft released Windows 10 version 20 H1 in October 2017. Windows 10 version 20H 2 will fail if you try updating to Windows 10 version 20 H 3 or later versions. This happens because of a bug in the Windows Update system. If you are experiencing this problem, follow the steps mentioned here to solve it.
To prevent this error, run the “Windows Update Troubleshooter”. In case the troubleshooter doesn’t work, clean the SoftwareDistribution folder. Also, reset the Catroot2 folder.