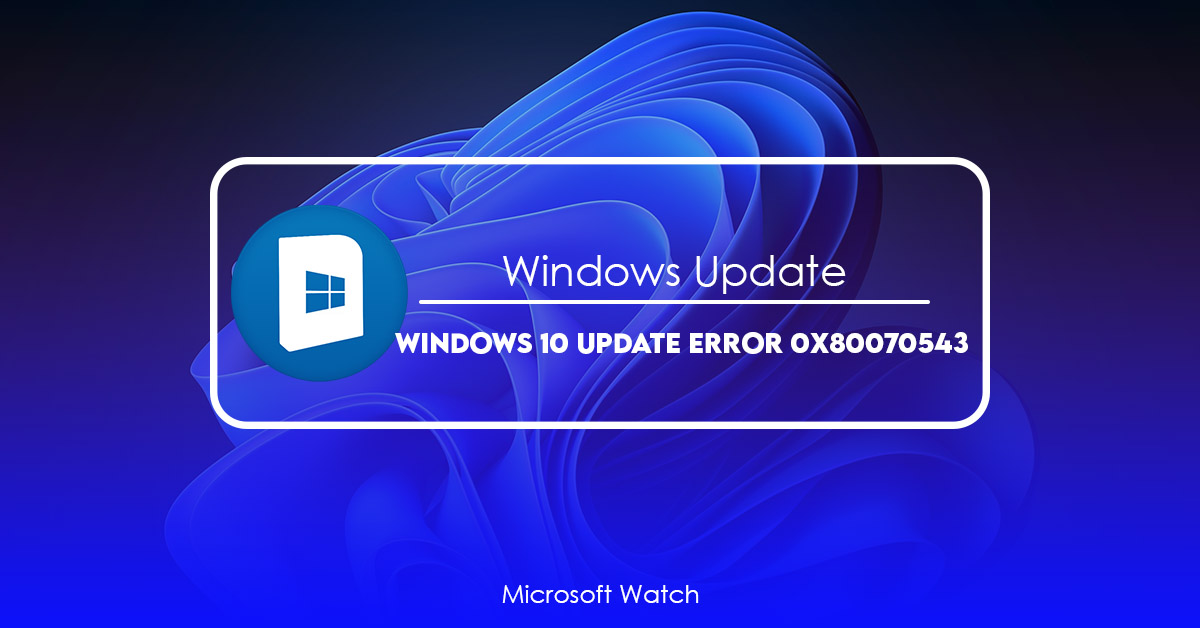- Download and install the software.
- It will scan your computer for problems.
- The tool will then fix the issues that were found.
0x80070543 is one of those error messages that you see every now and again. If it appears on your screen and you don’t know what it means, here’s how to troubleshoot it.
What Is 0x80070543?
Error code 80070543 is a generic error that indicates some sort of problem with your system. In most cases, it occurs because of a corrupted file or registry entry. This could happen due to a virus infection, malware attack, or even a power failure.
How To Fix 0x80070543
If you’re seeing the error “Windows Update encountered an unknown error.” while trying to install or uninstall a program, try restarting your PC. If that doesn’t work, try downloading the latest version of Windows Update manually. You can do this by opening the Start menu, typing wuauclt.exe into the Search box, and pressing Enter. Click Next and follow the prompts. Finally, click Reboot Now to reboot your machine.
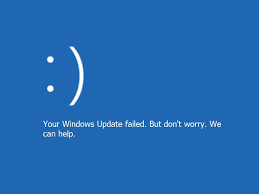
How to Fix Error 0x80070543 When Updating Windows 10
Microsoft recently announced that it would no longer support Windows 7 and 8.1 devices. However, there are still some issues that people might encounter while updating their operating system. One such issue involves the error code 0x80070543. If you receive this error code, here is how you can fix it.
Step 1: Click on Check now button.
Step 2: Select Troubleshoot Hardware.
Step 3: Choose Advanced options.
Step 4: In the next window, select Command Prompt option.
Step 5: Type ‘wmic qfe list full’ into the command prompt box.
Step 6: Press Enter key.
Step 7: You will see a long list of information about your computer hardware. Scroll down to find out what the problem is.
Step 8: Make sure that everything is OK. If the problem persists, contact Microsoft Support team.
Updated: April 2025
We highly recommend that you use this tool for your error. Furthermore, this tool detects and removes common computer errors, protects you from loss of files, malware, and hardware failures, and optimizes your device for maximum performance. This software will help you fix your PC problems and prevent others from happening again:
- Step 1 : Install PC Repair & Optimizer Tool (Windows 11, 10, 8, 7, XP, Vista).
- Step 2 : Click Start Scan to find out what issues are causing PC problems.
- Step 3 : Click on Repair All to correct all issues.
Fix 2: Set the Component Services up. Console
The Windows Update Error Code 80070542 occurs because Windows cannot find the Microsoft.NET Framework 4 Client Profile. To resolve the issue, you must change the registry key HKEY_LOCAL_MACHINE\SOFTWARE\Microsoft\Windows NT\CurrentVersion\Component Services\Installed Components\4.0.30319.18408.
Fix 3: Run the SFC (System File Checker) Tool
If you’re having trouble installing Windows 10 updates, there are several things you can do to fix it. One of those things is to run the System File Checker tool, or sfc. This tool scans your hard disk for corrupted system files that could cause problems during installation. If you’ve been experiencing issues while trying to install Windows 10 updates, try running sfc.
Fix 4: Run the DISM
The DISM tool repairs corrupt files and helps you resolve errors related to Windows Update. You can use it to check whether there are problems with the installation of Windows 10 or previous versions of Windows. If you’re having trouble updating your device, run the DISM tool to see what’s causing the issue.
To start, open the Start menu and type dism into the Search box. Press Enter to launch the tool. When prompted, select Repair Your Computer.
After the process completes, reboot your computer.
Fix 5: Run Background Intelligent Transfer Service (BITS) Troubleshooter
Downloading an update via Windows Updates can take several hours or sometimes even days. While you wait, it’s possible that your computer could become unresponsive due to a problem with the network connection. To avoid having to restart your PC, Microsoft offers a solution called BITS. This tool runs automatically after each reboot and checks the state of your network connection. If something goes wrong, BITS will notify you about the issue and offer solutions to fix it.
To use BITS, follow these steps:
1. In the Processes tab, double-click on background intelligent transfer service (bits).exe.
2. On the General Tab, select Disable Automatic Restart.
3. Click OK twice to close the window.
4. Close the Task Manager window.
Fix 6: Reset Windows Update Components
When you install Windows 10, it automatically installs some important components such as Windows Security Center, Windows Defender, etc. If you want to update your system, you must restart your computer. However, sometimes the components cannot be updated because the Windows Update component is disabled. In this case, you need to resolve the issue by yourself.
There are many ways to solve this problem. We recommend you to reset Windows Update components manually. You can use one of the following methods to do this.
Method 1: Use Registry Editor
First, open the registry editor and navigate to HKEY_LOCAL_MACHINE\SOFTWARE\Microsoft\Windows\CurrentVersion\WindowsUpdate\Auto Update\RebootRequired. Then, delete the value RebootRequired.
After that, reboot your PC and check whether the Windows Update component can be successfully updated.
If you still encounter problems, try Method 2 or 3.
Method 2: Using Command Prompt
RECOMMENATION: Click here for help with Windows errors.
Frequently Asked Questions
How do I install Windows 10 version 1809?
If you are running Windows 7, 8, or 8.1, you must upgrade to Windows 10 version 1709. Then, once you’ve upgraded to Windows 10 version 1809, you’ll be able to update to Windows 10 version 1903.
If you’re running Windows 10 version 1607, you must run Windows Update to download and install Windows 10 version 1803. After updating to Windows 10 version 1803, you can then update to Windows 10 version 1904.
Why did Microsoft stop supporting Windows XP?
Microsoft stopped supporting Windows XP because it no longer receives security patches. In fact, Microsoft officially recommends that people stop using Windows XP.
Do I need to uninstall previous versions of Windows?
Yes. Uninstalling previous versions of Windows isn’t necessary, but doing so helps ensure that you have enough space for Windows 10.