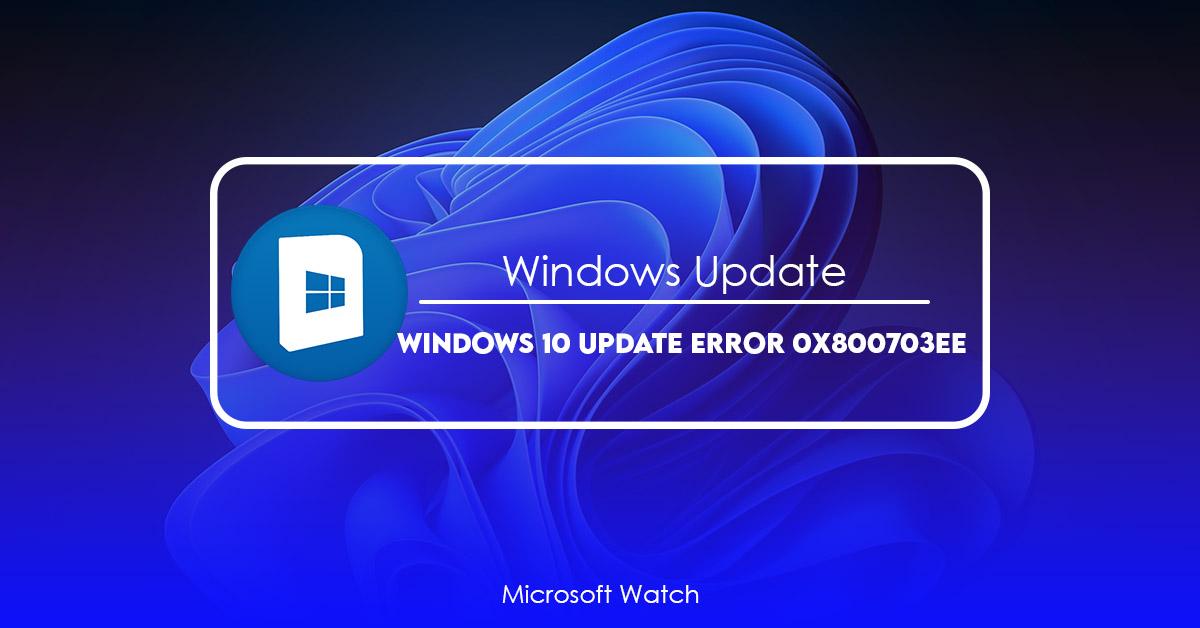- Download and install the software.
- It will scan your computer for problems.
- The tool will then fix the issues that were found.
This error appears when you try to install a Windows update. You see this error because the system cannot find the required files.
In some cases, you might receive this error while trying to install a specific patch. For instance, if you want to install KB4035583, you might receive this issue.
You can use the following methods to fix this error. However, it is recommended that you do not attempt to fix this issue manually. Instead, we recommend that you follow the steps mentioned below.
1. Restart Your Computer
2. Press F8 While Booting Up
3. Select Safe Mode With Networking
4. Click Yes When Asked If You Want To Continue Using An Earlier Version Of Windows
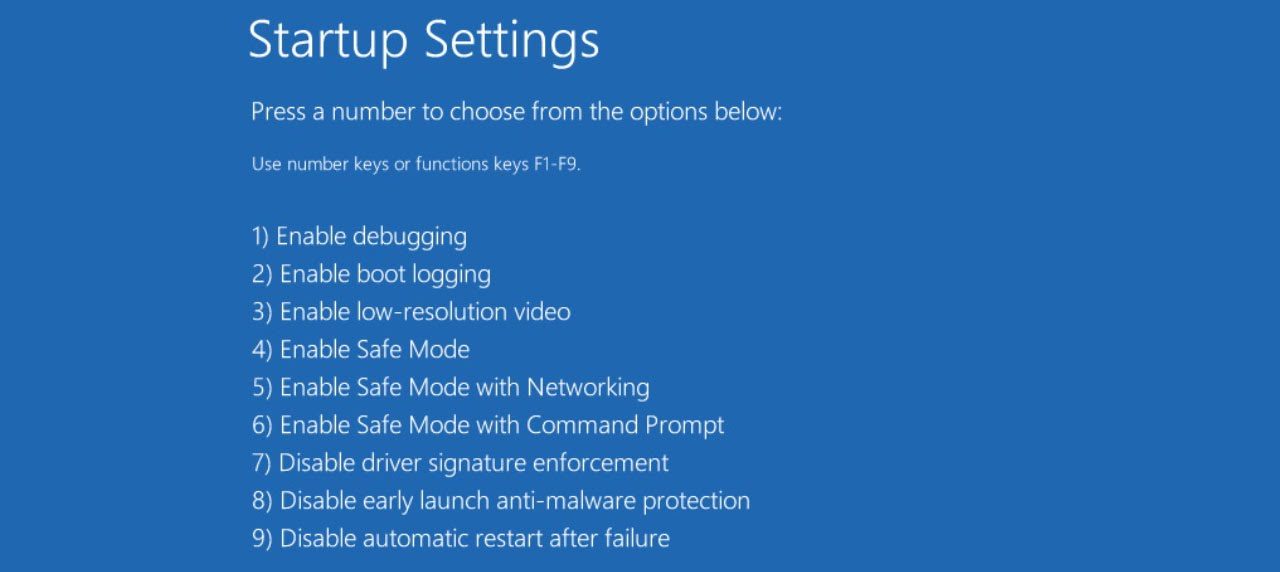
1. Update Windows in Safe Mode.
To install an update in Safe mode, follow these
steps: 1. Click on the Windows logo, and hold down the shift key.
2. In the text field, type safe mode, and hit Enter.
3. You’ll see a list of options. Select “Safe Mode with Networking”.
4. Your PC will boot up in Safe Mode.
5. Once it reboots, you’ll see a black screen.
6. Press F8 repeatedly.
7. A command prompt will open.
8. Type fixmbr, and press Enter.
9. You’ll be asked to confirm whether you want to repair the Master Boot Record. Answer yes. 10. You’ll see a blue screen.
11. Press F10 to continue.
12. Follow the prompts to finish the installation.
13. Reboot normally.
14. If there are no problems, go ahead and try installing the update again.
15. If you still experience issues, repeat step #2.
16. Repeat steps #3 – #15 until you find one that works.
17. Now that you’ve successfully installed the update, exit Safe Mode.
18. Restart your computer.
19. Go to Device Manager.
20. Right-click on your hard disk drive, and select Properties.
21. Check the box next to “Boot from device”, and change the priority accordingly.
22. Save changes.
23. Exit Device Manager.
24. Close all programs.
25. Open Task Manager.
26. Click Processes tab.
27. Find the process named windowsupdate.exe.
28. Right-click on the process name, and select End task.
29. Wait for the system to shutdown completely.
30. Turn off your computer.
31. Remove the battery from the motherboard.
32. Replace the battery.
33. Plug the power cord back in.
34. Power on your computer.
35. Reinstall the driver.
36. Restart your computer
37. Test the connection.
38. If everything goes well, you’re done.
2. Change to a different USB port.
If you are experiencing problems connecting your laptop to a printer, it might be because the USB port isn’t working properly. This happens due to a variety of reasons, including damaged ports, loose connections, and even broken internal components such as chips. To troubleshoot the issue, follow these steps:
1. Make sure that the computer is powered off.
2. Unplug the power cord from the wall socket.
3. Plug the power cable into the AC adapter.
4. Connect the USB cable to the computer and plug it into the appropriate USB port.
5. Turn the computer back on.
Updated: April 2025
We highly recommend that you use this tool for your error. Furthermore, this tool detects and removes common computer errors, protects you from loss of files, malware, and hardware failures, and optimizes your device for maximum performance. This software will help you fix your PC problems and prevent others from happening again:
- Step 1 : Install PC Repair & Optimizer Tool (Windows 11, 10, 8, 7, XP, Vista).
- Step 2 : Click Start Scan to find out what issues are causing PC problems.
- Step 3 : Click on Repair All to correct all issues.
3. Run Windows Update Troubleshooter.
Windows 10 includes a built-in troubleshooter that allows you to fix common problems without having to call Microsoft support. You can use the troubleshooter to resolve issues such as “0x800703ee,” “Failed to register file system filter drivers,” and “The specified module could not be found.”
To access the troubleshooter, follow these steps:
1. Click Windows Update.
2. Select Troubleshoot device compatibility.
3. Follow the instructions displayed onscreen.
4. Restart your PC when prompted.
4. Install Updates Manually.
To install updates manually, all we need to do is download the files directly from Microsoft’s website. You’ll find the instructions here. If you’re having trouble installing updates, it might help to check out our troubleshooting guide.
5. Run DISM and SFC Scans.
If you are having issues with Windows 10, you might want to run Disk Check / ScanDisk and System File Checker scans. These scans can help identify potential errors on your hard disk drive and fix them. If one of the scans finds a problem, it can tell you what action needs to be taken. You can use either DISKPART or SFC to run the scans. Here’s how to do it.
Step 1: Open DISKPART.
In the command prompt window, type DISKPART. Press Enter.
A list of disks appears. Select the disk where Windows is installed. For example, select H:\.
Step 2: Run DISK CHECK/SCANDISK.
In the command prompt window, enter SCANDISK h:\.
The scan begins. When it finishes, press Ctrl+C to stop the scan.
6. Try Using CleanMyPC.
Windows Update error code 0x800703ee occurs when you are trying to install or uninstall updates. This issue usually happens because of some virus infection or malware attack. If you encounter this problem, try using CleanMyPC.
CleanMyPC is a freeware utility developed by Piriform Ltd. It scans your system thoroughly and removes malicious software including spyware, adware, browser hijackers, etc. You can use it without installing anything. Just download and run the program.
After scanning, you can see the list of detected items. Click Fix All button to fix errors caused by the detected threats.
The following steps show how to use CleanMyPC to solve the error code 0x8007007e:
1. Download and launch CleanMyPC.
2. Click Scan Now button.
3. Wait while the scan completes.
7. Reset the Update Components.
The update components are responsible for updating your site’s code. When there is an issue with one of those components, it could cause major problems with your site. In some cases, even if you reset the component, the error might still persist. If you want to avoid this scenario, you should use this method.
This method requires no technical expertise, just a few steps. You will need to access the FTP server where your WordPress files reside. Once you log into your FTP account, navigate to wp-content/update-core/.
Once inside, delete everything except wp_version, core, and plugins. Then upload the latest version of each file.
How do I fix a Windows Update that is broken?
There are many ways to solve Error Code 800703ee, but the easiest way to do it is to disable automatic updates and use third-party tools to clean up your computer. If you’re having trouble figuring out why your PC keeps freezing, try disabling automatic updates. You’ll see fewer errors and crashes. And if you’re still experiencing problems, there are some steps you can follow to repair your system manually.
If you want to know what causes Error Code 800703ee and how to fix it, read our guide. But if you don’t want to spend hours trying to figure things out on your own, we’ve got you covered. We’ll show you how to fix Error Code 800703ee quickly and easily.
Is there a way to fix Windows 10?
Windows 10 has a built-in recovery tool that you can use to fix problems caused by installing the operating system. This tool is called “Reset this PC.” You can access it by pressing Win+R keys together on your keyboard. Type “recovery” into the text box and press Enter. If you still cannot solve the problem, contact Microsoft support directly. They can help you troubleshoot the issue and provide step-by-step instructions on how to resolve it.
You can also check our article about common causes of Windows 10 installation or upgrade issues.
RECOMMENATION: Click here for help with Windows errors.
Frequently Asked Questions
Will Installing Updates Make My Computer Slow?
No, updates are designed to make your computer faster and better able to handle new programs and features. They also fix problems with existing software.
Why do I Need to Run Windows Updates?
If you don’t run updates on your computer, viruses could be lurking inside your system waiting for an opportunity to attack. When you install new software or update existing programs, your operating system may prompt you to download security patches. These patches are designed to protect your PC from malicious code.