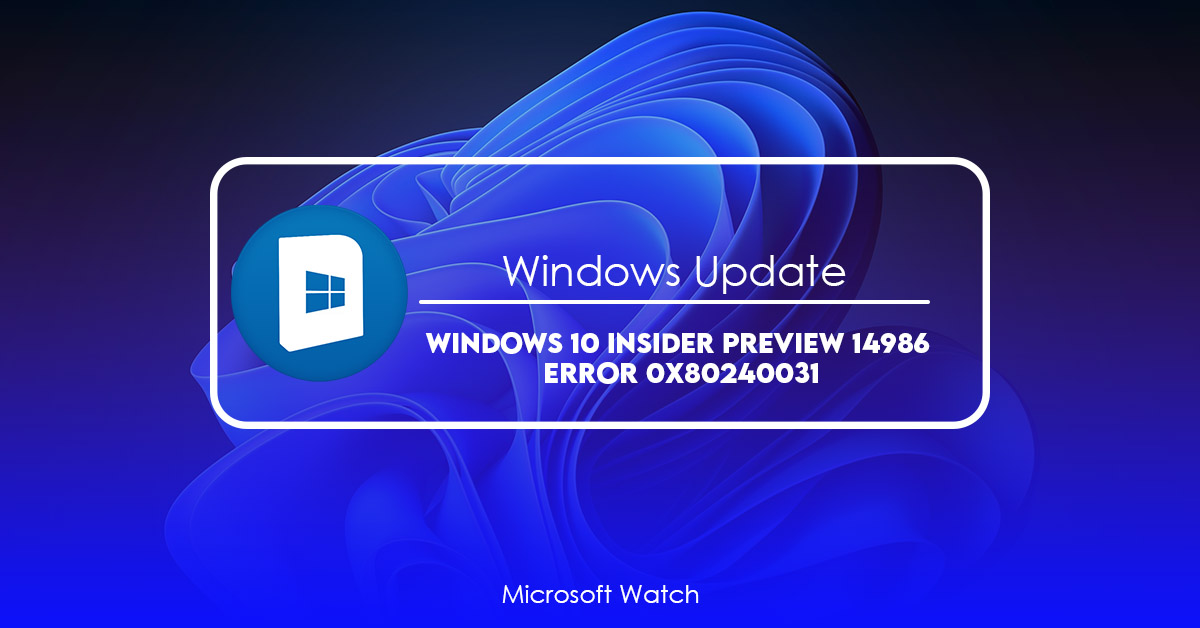- Download and install the software.
- It will scan your computer for problems.
- The tool will then fix the issues that were found.
How to Fix Windows 10 Error 0x80240031
Error 0x80240032 is one of the most common errors encountered by computer users. It usually appears after a system update. If you’re experiencing this error, here are some tips to fix it.
1. Check Your Internet Connection
The reason for this error could be an interrupted internet connection. Make sure that your modem/router is working properly. You might want to check whether there are any issues with your cable provider.
2. Try Restarting Your Computer
If you’ve recently installed a program or updated your operating system, try restarting your computer. Sometimes, rebooting helps resolve problems like this.
3. Run Disk Cleanup
You can run disk cleanup to clean up temporary files and free space. Start by pressing Win+R keys together. Then type %temp% into the address bar and press Enter key. Click Next and follow the steps.
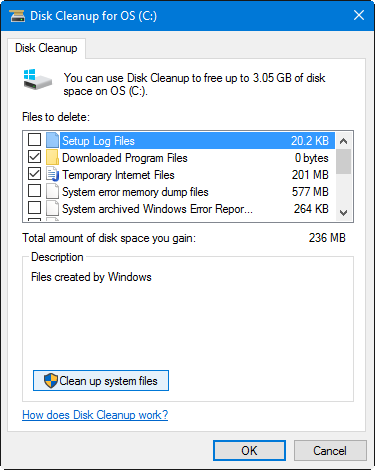
When Does Error 0x80240031 Occur
This error occurs when you try to run a program that requires.NET Framework 4.6.1 or later. You must upgrade to a newer version of the framework to continue. If you don’t want to change versions, then set the target environment to x86 or Any CPU.
To find out what version of the.NET Framework you are already running, open up the Control Panel, select Programs, and then look under “Programs and Features.” Look for anything that says “.NET Framework,” such as.NET Framework 3.5 SP1,.NET Framework 2.0 SP2, etc.
If you see something like “.NET Framework 4.7.2”, then you are already running the latest version of the framework. However, if you see something like “.Net Framework 4.6.2”, then you need to update it.
You can download the latest version of the.NET framework here.
What Causes This Error
Error 0x80240031 occurs when you try to update Windows 10. In some cases, it might cause a blue screen error. You need to fix this error as soon as possible. Here are some steps to do it.
1. Check whether there is a network connection. If yes, disconnect all connected devices and clear the Windows Update cache.
2. Restart the computer.
3. Try again to update Windows 10.
4. If the above method does not work, follow the troubleshooting guide to find out what causes this error.
5. Contact Microsoft support team if you cannot solve the problem.
6. Download the latest version of Windows 10.
Solution 1. Perform a Clean Boot
Error 0x80240020 occurs when an error happens while Windows boots up. This error code usually appears when you try to install third party drivers, use third party software, or attempt to update Windows 10. If you see this error code, it could mean that there are some remnants of malware or other malware still present on your computer.
A clean boot will clear out any leftover traces of malware. To do this, restart your PC and press F8 repeatedly to enter the BIOS settings. In the Advanced tab, select Safe Mode and hit Enter. Once you’re in safe mode, run the following command prompt commands:
bootrec /fixmbr
bootrec /fixboot
If the above steps don’t work, you’ll need to contact Microsoft support.
Solution 2. Run Windows Update Troubleshooter
Microsoft recommends that everyone update their computers every 90 days. However, there are times when it might take longer to install updates. In those cases, you can use the troubleshooting tool included with Windows 10 to identify what’s causing the issue and fix it. This guide walks you through how to do just that.
Step 1: Open Settings
Step 2: Click More info
Scroll down and select Show additional diagnostic information.
Step 3: Select “Troubleshoot issues”
Select “More options,” then choose “Get help online.” You’ll see a link to download the latest version of the troubleshooter.
Updated: April 2025
We highly recommend that you use this tool for your error. Furthermore, this tool detects and removes common computer errors, protects you from loss of files, malware, and hardware failures, and optimizes your device for maximum performance. This software will help you fix your PC problems and prevent others from happening again:
- Step 1 : Install PC Repair & Optimizer Tool (Windows 11, 10, 8, 7, XP, Vista).
- Step 2 : Click Start Scan to find out what issues are causing PC problems.
- Step 3 : Click on Repair All to correct all issues.
Solution 3. Clear Windows Update Cache
Clearing the Windows Update cache helps resolve issues related to Windows Updates. This article explains how to do it.
Solution 4. Run Deployment Imaging and Servicing Management (DISM) Scan
To run a DISM scan you must be logged into a Windows Server 2012 R2 domain administrator account. If you are unable to log in, please contact Microsoft Support.
You can find out what causes Error Code 80240009 by running the DISM scan. This article provides instructions for resolving the issue.
The following steps describe how to run a DISM scan:
1. Open Device Manager. For information about opening Device Manager, see “How do I open Device Manager?”
2. In Device Manager, expand Disk Drives, and then select Removable Media.
3. Right-click the device name associated with the problem, and then click Properties.
4. Click the Driver tab.
Solution 5. Run System File Checker (SFC) Tool Scan
To fix errors, you must first run the SFC /scannow utility. This process will take several minutes to complete. If there are no problems found, the next step is to reboot your computer.
If you still experience issues after rebooting, please try running the following command in Command Prompt: sfc /scannow. You may receive a warning about missing Windows Updates. Please follow the instructions in the warning to install the necessary updates. After installation completes, restart your PC and see if the issue persists.
RECOMMENATION: Click here for help with Windows errors.
Frequently Asked Questions
Can I switch from the Windows 11 Dev Channel to the Windows 11 Beta Channel?
The Dev Channel is Microsoft’s latest operating system update for Windows 10. You can download it directly from the Windows Store. But there’s another way to get it: by downloading an ISO file. And if you’re looking to make the jump from Dev to Beta, here’s what you need to know.
First things first, how do you install the Dev Channel?
There are two ways to install it: through the Windows Store, or via ISO files. To use the Windows Store method, open the Start menu, type “Windows Update,” and select “Check for Updates.” When prompted, choose “More options” and select the option labeled “Download and Install Updates.” This will launch the Windows Store app, where you’ll find the Dev Channel listed under “Updates.” Click the button labeled “Update now” and follow the prompts.
If you prefer to download the ISO files, head over to Microsoft’s site and download the appropriate version for your device. Once downloaded, unzip the ISO file and run the executable installer. Follow the instructions, and you’ll be up and running in no time.
How to change from the Developer Channel to the Beta, Preview, or Windows 11
To determine whether you should switch from the dev channel to the beta channel or the preview channel, check your build against the build number for each channel. If your current build number matches the build number of the target channel, you’re good to go. If it doesn’t match, you’ll need to do a clean install.
Dev channel is the newest version of Chrome OS. Beta channel is the next development phase of Chrome OS. You’ll want to make sure you’re on the most recent beta channel before switching over.
Preview channel is the final testing phase of Chrome OS before release. This is where we test stability and performance issues.