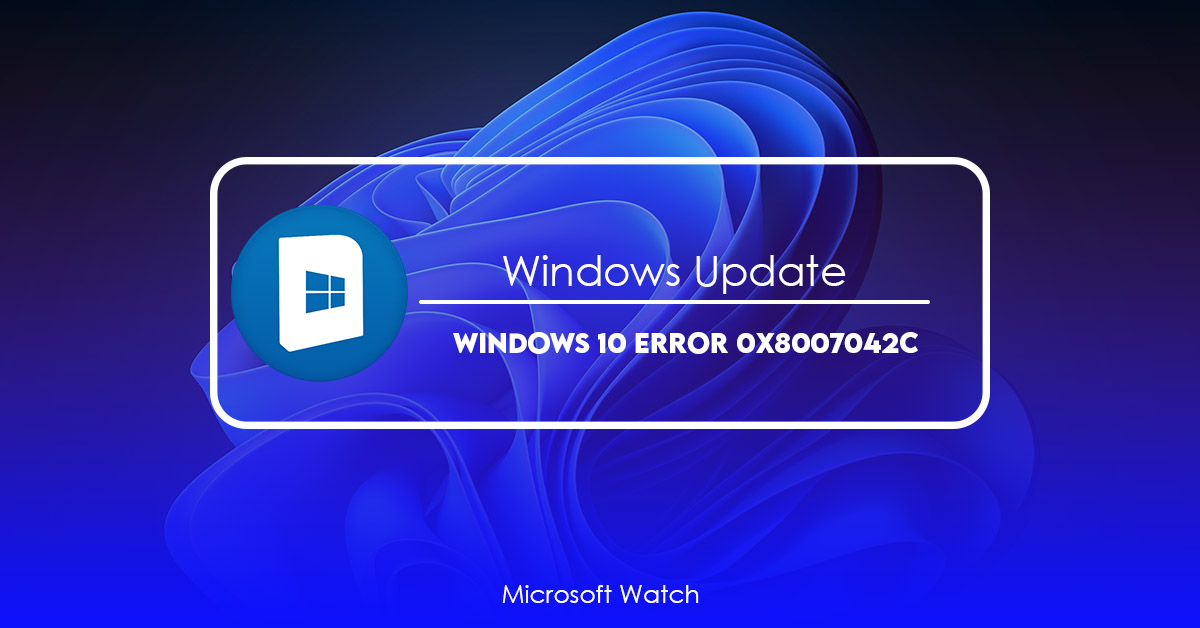- Download and install the software.
- It will scan your computer for problems.
- The tool will then fix the issues that were found.
Error code 0x8007042 indicates that Windows Firewall has been disabled. This happens when Windows Firewall is set up incorrectly or it is turned off completely. If you are having trouble connecting to the Internet, check your firewall settings. You might find that you need to enable Windows Firewall and allow connections from trusted sources.
If you’re unable to connect to the Internet, try disabling your antivirus software temporarily to see whether that helps. If it does, you’ll want to make sure that your antivirus program isn’t blocking access to the Internet.
Some people mistakenly think that Windows Firewall doesn’t work properly because there’s no icon displayed next to the Start button. However, Windows Firewall is enabled even though there is no icon.
To disable Windows Firewall entirely, open Control Panel and select Programs and Features. Click Turn Windows features on or off. Scroll down and uncheck Enable Windows Firewall.
#0x80070420 – There is a problem with Windows FireWall or Windows Updates.
– Check your Windows FireWall configuration
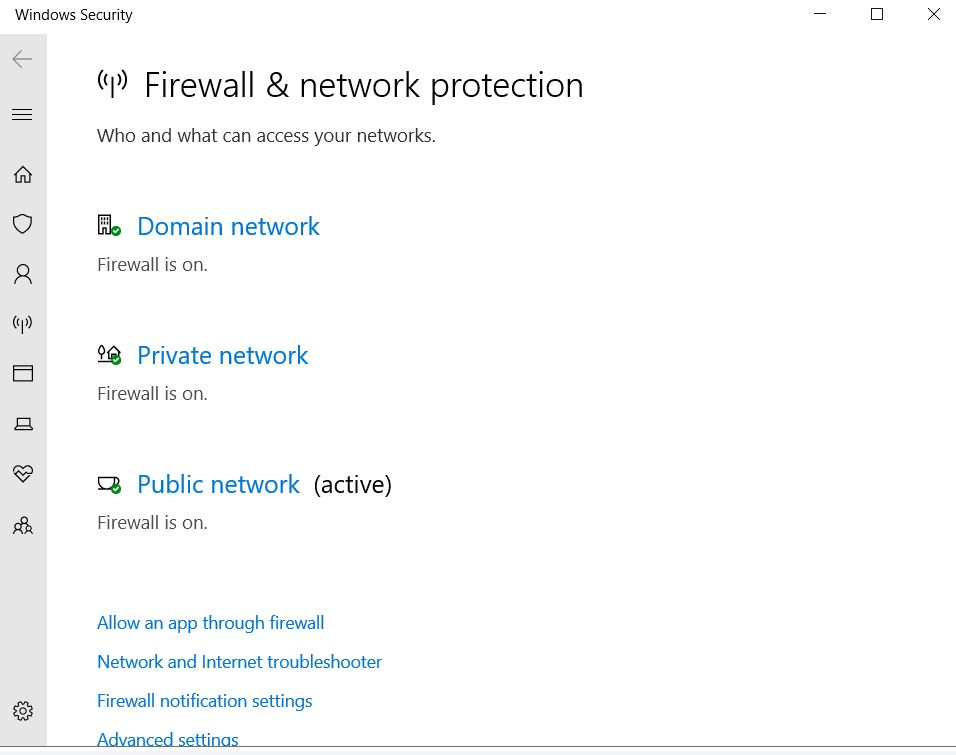
Fix Windows Update error 0x8007042c
Error code 0x80070420 appears because of many different reasons. This article provides some solutions to fix it.
Windows Update Error Code 0x8007042a
This error code usually happens because of corrupted registry entries. You can use RegEdit to repair damaged registry entries.
To open RegEdit, type regedit into the Start menu search box and press Enter.
Name the key HKLM\Software\Microsoft\Windows NT\CurrentVersion\WindowsUpdate and click OK.
In the left pane, navigate to HKEY_LOCAL_MACHINE\SOFTWARE\Microsoft\Windows NT\. Delete the following keys:
HKEY_LOCAL_ MACHINE\SOFTWARE \Microsoft\Windows NT\ CurrentVersion\WindowsUpdate\Auto DownloadableUpdates
1] Run Windows Update Troubleshooter
To run the Windows update troubleshooting tool, follow these steps:
Select “Update & Security” under the category heading
Under the “Troubleshoot” tab, select “Advanced options”
In the “General” section, uncheck the box next to “Automatically download and install security updates”.
Next, scroll down to the bottom of the list and check the box next to “Show recommended updates.”
Finally, click “Apply” and restart your computer.
2] Check the status of Windows Update Services that are related
If you’re having trouble connecting to the internet, it could be because one or more of your network devices isn’t working properly. You might even find that some of your computers aren’t able to connect to the Internet, while others work just fine. This article explains how to troubleshoot issues with Windows Update Services, including what to do if you see error messages like “The Windows Update Service failed.”
3] Put Windows Update back to how it was.
Resetting Windows Update to default might solve the problem. This is how it works: When you install Windows 10, Microsoft installs some optional features like Windows Defender, Cortana, and others. If you don’t want those features, you can disable them during installation. But there are times when you do want to use them later. For example, if you’re upgrading from Windows 8.1 to Windows 10, you’ll likely want to use Windows Defender to scan your system for malware. Or maybe you just want to turn off Cortana because she’s annoying. In either case, you can easily restore the defaults by running the following command: “wusa /reset /noforce”.
Updated: April 2025
We highly recommend that you use this tool for your error. Furthermore, this tool detects and removes common computer errors, protects you from loss of files, malware, and hardware failures, and optimizes your device for maximum performance. This software will help you fix your PC problems and prevent others from happening again:
- Step 1 : Install PC Repair & Optimizer Tool (Windows 11, 10, 8, 7, XP, Vista).
- Step 2 : Click Start Scan to find out what issues are causing PC problems.
- Step 3 : Click on Repair All to correct all issues.
Fix Windows Firewall error 0x8007042c
If you are getting the following error while trying to open Microsoft Edge, Internet Explorer, Firefox, Chrome, etc., it could mean one thing – Windows Firewall is blocking some applications from accessing the internet. This issue usually occurs due to incorrect settings or because of third party security software installed on your computer. If you are facing this problem, follow the steps given below.
Steps To Fix Windows Firewall Error 0x8007042C
1. Open Command Prompt window and type the command ipconfig /all. You will see information about your network adapters including IP address, subnet mask, default gateway, DNS server, etc.
2. Find out what is the name of your primary adapter. For example, mine is called Local Area Connection 2. In my case, it is named enp0s25f0.
3. Type the following command in the command prompt window: netstat -a | findstr “enp0s25f
1] Turn on Windows Firewall & make sure Windows Firewall Service is running
When you try to install a program or update Windows 10, it might show an error code 0x8007o422c. This usually happens because the Windows Firewall service isn’t working properly. If you’re having problems installing programs, updating Windows, or even just browsing the web, check out our troubleshooting guide to help you fix the problem.
If you’ve already tried everything listed above and still can’t solve the issue, open up the Windows Firewall settings and make sure Windows Firewall service is enabled and running.
2] Disable/Uninstall 3rd party security software
Third party antivirus programs are known to cause this specific problem. If you use one of those programs, it might be causing issues with Windows Defender. To fix this issue, please follow the steps mentioned below.
1.) Open Command Prompt window as administrator.
2.] Type “msconfig”. This opens up the system configuration utility.
3.] Click on Startup tab.
4.] Select Disabled option under Startup items.
5.] Close the command prompt window.
6.] Restart your computer.
RECOMMENATION: Click here for help with Windows errors.
Frequently Asked Questions
What is client agent?
Client Agent is a software package that helps you manage your clients’ computers remotely. You install it on each computer you want to protect, and then use the web interface to control access to files and applications.
How does it work?
The program runs quietly in the background and checks whether an authorized user has logged into the computer. When someone logs in, the program displays a message telling him/her about the security settings. This way, you can prevent unauthorized people from accessing sensitive data.
Can I set up multiple agents?
Yes, you can add as many agents as you like. Just download the installer, open it, select “Add New Agent”, choose the name, description, email address and password of the agent, and press Next button. Then repeat steps 2-4 for every additional agent you want to add.
Why does the 0x8007042c error stop Windows 10 from updating?
0x8007042C error prevents Windows 10 update process. This error occurs due to some problems in Windows installation process. You can fix it by following the steps mentioned below.
1. Select “Windows Updates” under “Turn Windows Features On Or Off”.
2. Click on “Change” button next to “Check for updates now” option.
3. In the pop up window select “Download updates while you are online”.
4. After downloading the required updates restart your computer.
5. If the problem still persists, try updating your drivers manually.