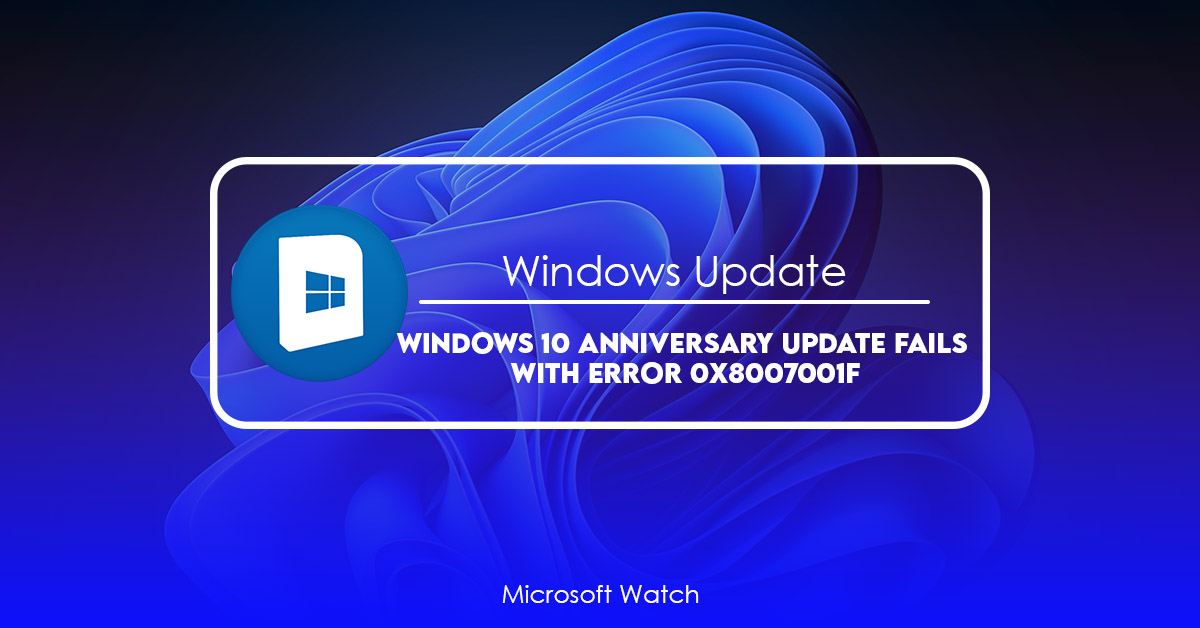- Download and install the software.
- It will scan your computer for problems.
- The tool will then fix the issues that were found.
Windows Update reports error 0x8007001F
This error message is very generic. You might see it while installing Windows 10. Or you might receive it when trying to update your device.
There is no official explanation for what causes this error code yet. But there are some possible explanations.
The most common one is that the computer does not meet the requirements needed to install Windows 10. If you don’t have enough RAM memory, for example, you won’t be able to run Windows 10.
Another possibility is that your PC doesn’t support the latest version of Windows 10. In this case, you’ll have to wait for Microsoft to release another patch.
In both cases, you have nothing to worry about. Just make sure that you have enough free space on your hard disk. And try again.
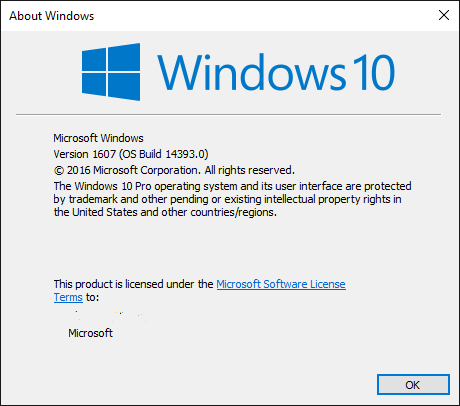
Decode error 0x8007001F
This error is caused by an internal hardware issue with your hard disk. If you’re having trouble accessing files on your PC, try restarting your computer and pressing F8 during startup. This will bring up a menu where you can select Safe Mode. Once in safe mode, use Disk Cleanup to delete temporary files and restore Windows to a previous state.
If the problem still occurs after doing this, try running chkdsk /f c: to scan for errors on the drive. Then reboot again and run a virus scan to make sure everything is clean.
Check #1: Antivirus and system tools not made by the company
There are many different third party anti-virus software available. You can install one of them while you are downloading a driver package. But it is important to know what each of them does. For example, some of them block access to the Windows file system, which leads to this error message. If you don’t want to uninstall those programs, make sure you do not download any new drivers while there are still active antivirus applications running.
Check #2: Boot loader from a third party (Acronis, Linux)
Users reported that a parallel Linux distribution installed alongside Windows 10 caused the system to fail to start. In addition, some users experienced problems with the installation of Microsoft Office 365 ProPlus 2016. These issues are related to a third party boot loader.
The solution is to restore the Master Boot Record (MBR). This can be done using the command prompt. To do this, open Command Prompt and type the following commands:
bootrec /FixMbr
bootrec /RebuildBcd
Check #3: SATA controllers
A user reported that he had upgraded to Windows 10 Pro and it did not work properly because there were no SATA controllers installed. He added a few SATA hard drives and now everything works fine. This problem occurs because some older motherboards do not support SATA controllers. You can check if you have one by opening Device Manager and looking under Ports(COM & LPT). If you see something like this:
The solution is simple – just add a SATA controller. There are many options out there, including Intel ones. I recommend getting an ASMedia based controller, such as the ASM1062 chipset, which costs around $30.
Check #4: User profiles have been moved to a different site.
Moving user profile folders to another physical hard disk drive or partition will cause all kinds of headaches during an upgrade installation. In addition, it will make upgrading much harder because you’ll lose all your data.
If you do decide to move the user profile folder, don’t forget to backup it first. You can use Windows Backup to copy everything across safely. Then, restore the files back to the original location once you’ve finished installing Windows 10.
Updated: April 2025
We highly recommend that you use this tool for your error. Furthermore, this tool detects and removes common computer errors, protects you from loss of files, malware, and hardware failures, and optimizes your device for maximum performance. This software will help you fix your PC problems and prevent others from happening again:
- Step 1 : Install PC Repair & Optimizer Tool (Windows 11, 10, 8, 7, XP, Vista).
- Step 2 : Click Start Scan to find out what issues are causing PC problems.
- Step 3 : Click on Repair All to correct all issues.
Last option: Clean Install
If you’re looking for a clean install of Windows 10, it’s time to start planning ahead. Microsoft announced today that it will be ending support for Windows 7 and 8.1 next week. This means that anyone running those operating systems will no longer receive security patches, bug fixes, and feature updates. If you want to keep using Windows 7 or 8.1, you’ll need to upgrade to one of the newer versions of the OS — like Windows 10.
Microsoft says that it’s working on a “clean install” tool that will let people wipe out everything on their PC without losing anything important. Here are some things you should know about how to do that.
First, make sure you’ve backed up your files. If you don’t have a backup solution set up, now’s the time to start thinking about it. Backing up your computer regularly is essential, especially since there’s no guarantee that your current version of Windows will work with future versions.
Next, turn off your device. Make sure you shut down your PC completely before doing anything else. Then, boot into Safe Mode. Once you’re in safe mode, run Disk Cleanup. Select the options to delete your temporary files and empty your Recycle Bin. After that, reboot your machine normally.
Now, download the latest version of Windows 10. When you launch the installer, select “Customize my installation.” From here, you can choose what apps you’d like preinstalled on your system. You can also decide whether you want to use a traditional desktop interface or something called Continuum. Finally, you can pick a custom background image for your Start menu.
Once you’ve finished installing Windows 10, follow the steps outlined above to reinstall your apps and settings.
You might think that you could just reimage your entire hard drive, but that won’t help you much. In fact, it could cause problems. For example, if you’re trying to recover photos or documents from a previous version of Windows, you might end up overwriting them.
RECOMMENATION: Click here for help with Windows errors.
Frequently Asked Questions
What is the difference between Windows 7 and Windows 8.1?
Windows 7 is the latest version of Windows operating system. It runs on 32-bit x86 compatible computers. Windows 8.1 is the latest version of the Windows operating system. It supports both 32-bit and 64-bit versions of x86 and ARM processors.
How do I put my laptop camera back in?
If you are having trouble getting your webcam working on Windows 10, here are some steps you can take to fix the problem.
STEP ONE: Check Your Device Drivers
First, make sure that you have installed the correct drivers for your webcam. Right-click on your webcam and select Properties. In the properties window, look under the Details tab. This will show you whether the webcam is listed as USB 2.0 or 3.0. If you see USB 2.0, you need to install the appropriate driver.
STEP TWO: Uninstall And Reinstall Your Driver
You might want to uninstall the current driver and re-install the latest one. You can do this via the Device Manager. Open the Start Menu and type “Device Manager”. Click on the + sign next to Universal Serial Bus controllers and expand the list of devices. Locate your webcam and double-click on it to bring up the properties window. Look under the Driver tab and choose Remove. Then, click on OK. Now, locate the driver file you downloaded earlier and double-click it. Follow the prompts to complete the installation process.
STEP THREE: Reboot
Once you’ve installed the newest driver, reboot your PC. When the operating system boots up, press the F8 key repeatedly while the boot screen appears. Select Safe Mode from the menu. Once the OS loads, restart your browser and attempt to use your webcam once again.
How do I get my Windows 10 webcam to work again?
If you’ve ever tried to use your computer’s built-in web camera, you know it’s not always easy. If you don’t set up the device correctly, you might even find yourself unable to access it at all. Fortunately, there are several ways to fix this issue, depending on what happened. Here’s how to reset your webcam on Windows 10.
Step #1 – Open Control Panel
Start typing “Control Panel” into the Start menu, and select “Control Panel.” From here, open the “System and Security” section. You’ll see a list of options, including “Device Manager,” “Hardware and Sound,” “Network and Internet,” “Power Options,” and “User Accounts.” Select “Device Manager” and press Enter.
Step #2 – Find Your Webcam
Once inside Device Manager, look for your webcam under “Universal Serial Bus Controllers.” Right-click on it, and choose “Properties.” In the window that appears, locate the “Driver” tab and double-check the box next to “Update Driver Software.” Click OK to close out of the properties window.
Step #3 – Restart Your Computer
Now, restart your PC. When it boots back up, you should be able to use your webcam again.