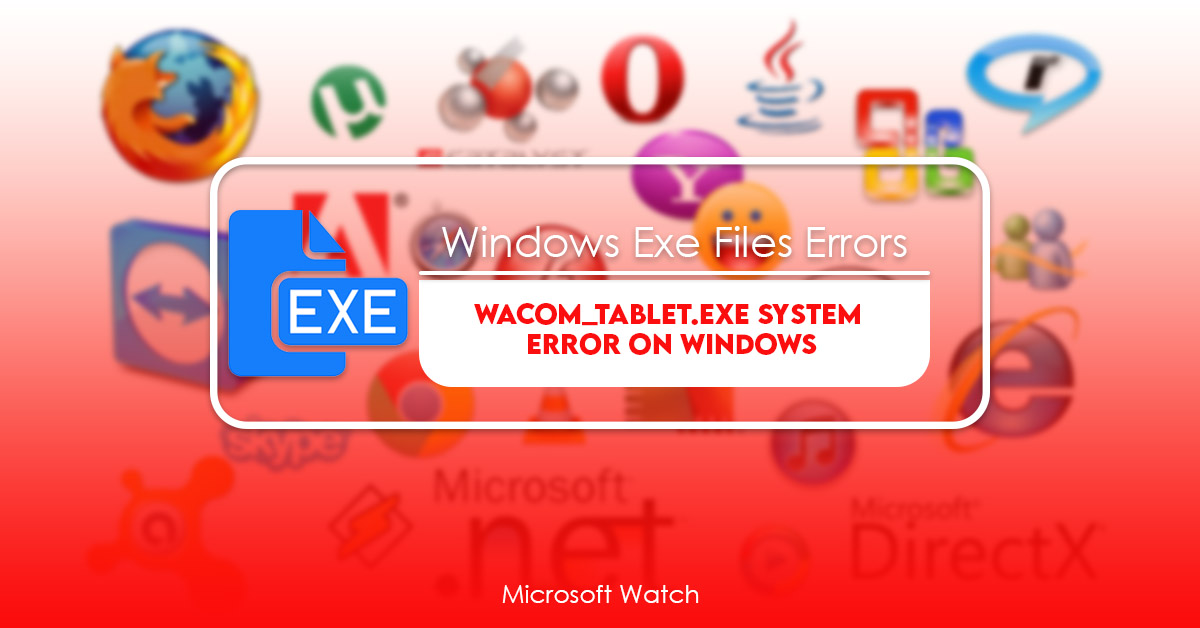- Download and install the software.
- It will scan your computer for problems.
- The tool will then fix the issues that were found.
Wacom_Tablet is an executable file that belongs to Wacom Technology Corporation. This application is used to manage tablet devices. This tool is usually installed along with other tools related to tablets. If you want to know what else is installed on your system, check out our guide on how to uninstall apps.
To determine whether Wacom_Table is safe to use or a threat, we recommend downloading the free trial version of Malwarebytes Anti-Malware Premium. You can download the latest version here. Once downloaded, run the app and select “Scan Now”. After scanning completes, press the “Quarantine Selected Items” button and save the report to your desktop. Then, double-click the.txt file and read the contents of the log file. Look for anything suspicious, such as unfamiliar entries, URLs, or IP addresses. These could indicate a virus or spyware infection.
If there are no unusual entries, close the log file and continue with the steps below. If there are issues, refer to our guide on how to clean up registry keys left behind by malware infections.
How to Remove Wacom_Table from Your System
1. In the window that opens, click Uninstall a Program under Programs and Features.
2. Locate and highlight Wacom_Table and click OK.

Is Wacom_Tablet.exe safe, or is it a virus or malware?
Wacom_Tablet is a program that seems harmless enough. You might think of it as a way to control your tablet or laptop screen without having to use a mouse or keyboard. But there are some people out there who don’t like this program because it opens up a backdoor into your computer. They call it “malware.” And even though it doesn’t do anything harmful itself, it could allow hackers to gain access to your system.
If you’re wondering whether this is really true, we’ve got the answer. We downloaded Wacom_Tablets.exe and ran it through our VirusTotal scanner. Here’s what happened:
VirusTotal says this file is clean.
So how did we come to this conclusion? Well, here’s what happens when you run Wacom_Tabletd.exe:
The program starts downloading files.
And those files include another program called Wacom_Tabletwin.exe. So far, so good. Now let’s take a look at the contents of Wacom_TableTwin.exe:
This is a legitimate program that lets you connect two tablets together.
Can I remove or delete Wacom_Tablet.exe?
Wacom Technology, Inc., manufacturer of graphics tablets and pen devices, recently launched a new tablet device called the Bamboo Pen Pro. This new product includes a stylus and a Bluetooth keyboard.
However, some people noticed that it runs a Windows executable named Wacom_TableTests.exe. After installing the tablet, the executable appears automatically.
If you do not want to install the tablet, you can easily remove the executable file. Here we explain how to remove Wacom Tablets.exe.
Updated: April 2025
We highly recommend that you use this tool for your error. Furthermore, this tool detects and removes common computer errors, protects you from loss of files, malware, and hardware failures, and optimizes your device for maximum performance. This software will help you fix your PC problems and prevent others from happening again:
- Step 1 : Install PC Repair & Optimizer Tool (Windows 11, 10, 8, 7, XP, Vista).
- Step 2 : Click Start Scan to find out what issues are causing PC problems.
- Step 3 : Click on Repair All to correct all issues.
Perform a Disk Cleanup
A clean hard drive is essential to keeping your computer running smoothly. If you don’t regularly perform a disk cleanup, it could cause problems down the road. Here are some tips to help you keep your system free of clutter.
Run SFC and DISM Commands
The run sfc command allows you to check whether there are corruptions in your system files. If it finds errors, the tool displays them. You can use the command to correct problems with the following types of files:
– Registry entries
– System files
– Boot configuration file
– Application compatibility database
– User profile information
You can run the command either manually or automatically. For example, you could schedule the task to run once every week. To do so, open the Task Scheduler app and select Create Basic Task. Then, under Action, choose Start a program. In the Program/script box, type sfc /scannow. Click Next and then Finish.
Update Relevant Drivers
If you’re running Windows 10, it’s probably safe to assume that your operating system is already updated. However, if you’re still running Windows 7 or 8.1, you might want to check out Microsoft’s latest security update. This one includes fixes for several vulnerabilities that could allow hackers to take control of vulnerable computers.
The most significant issue fixed by this patch is CVE-2019-0708, which affects older versions of Adobe Flash Player. If you use Flash, make sure you install the latest version of the software. You can download it here.
In addition, the patch addresses three issues related to the way Windows handles USB devices. These bugs could potentially lead to data loss, according to researchers at Kaspersky Lab.
Finally, the patch resolves seven flaws in the kernel-mode component of Microsoft Office. As always, we recommend keeping your antivirus program up to date to protect against malicious code.
Use System Restore
Create a restore point every week to keep things running smoothly. If you don’t use it, you’ll probably end up restoring your system to an older version of Windows. This will fix most problems. And since System Restore works like a rollback feature, it won’t delete anything important. You’ll just lose some programs and settings.
Restore points are stored on your hard disk, usually in the same folder where you store your documents. There, you’ll see “System protection history.” Click on “Manage backup locations,” select the location where you’ve saved your restore points, and click “OK.” Now you can browse through the folders to find the one with the latest date.
Select the restore point you want to use, and follow the prompts.
If you’re having trouble getting into System Restore, try restarting your PC. Then start System Restore again, and choose “Recover my previous versions of files and applications.”
Use System Restore to recover from serious issues. For example, if you accidentally deleted something vital, you might want to restore your computer to a day or even a few days ago. Or maybe you got hit by malware and now your browser isn’t working properly. In those cases, System Restore could save the day.
First, make sure you know what you’re doing. Don’t touch anything unless you’re absolutely positive you understand what you’re doing. Also, make sure you have enough free space on your hard drive. If you run low, you’ll be prompted to clean up temporary files.
When you’re ready, click “Next.” On the next screen, select “Previous versions of selected files and applications” and then “Next.” When you reach the final screen, click “Finish.” Your computer will reboot, and you’ll be able to use it normally again.
Uninstall Faulty Programs
Sometimes, it seems like every program you download ends up being faulty. You know it’s not because you’re doing something wrong, but maybe it’s just one of those things where the program doesn’t work properly. Here are some tips to help you figure out whether or not your app needs to be uninstalled.
1. Run a Virus Scan Before Trying to Uninstall
If you’ve been downloading apps without running a virus check beforehand, it might be worth checking again. If you find anything suspicious, it could mean that your computer isn’t clean enough to begin with.
2. Check Your System Requirements
Before installing an app, make sure that your system meets the requirements set forth by the developer. This includes having sufficient RAM, storage space, and processing power. Apps that don’t meet these criteria aren’t likely to do much good.
3. Try Uninstalling Other Software
When you try to uninstall an app, it often prompts you to reinstall another piece of software. Make sure that you’re actually removing the app you want to uninstall, rather than simply uninstalling a different program.
Clean Install Windows
A clean install removes all traces (programs, files, settings, and even some registry entries) of previous installations of Windows. This process is very simple, but it takes a long time. You must backup all your data before starting. If you are installing Windows 10, make sure you download the latest version of Windows 10.
RECOMMENATION: Click here for help with Windows errors.
Frequently Asked Questions
Can wacom_tablet.exe cause high CPU usage?
Wacom tablets are used by artists and designers all over the world. They allow users to draw directly onto a tablet screen instead of a computer monitor. Wacom tablets come in various sizes and shapes, but they all share some common features. For instance, they usually feature a pen holder and a pressure sensitive surface. These tools make drawing easier and more accurate. However, sometimes these devices can cause problems when running certain software applications.
In this article we’ll discuss the issue of high CPU usage caused by wacom_tablets.exe. We’ll also look at possible solutions to the problem.
High CPU Usage Caused by wacom_Tablet.exe
Some users have reported experiencing high CPU usage when using Wacom tablets. When this happens, the system becomes sluggish and unresponsive. Sometimes, the only solution is to reboot the machine.
This problem occurs when wacom_tabletics.exe runs out of memory. To fix the problem, you must reduce the number of processes running on your PC.
Reduce the Number of Processes Running
Disable Windows Features
Windows 7/8/10 allows you to disable specific features on your device.
Change Device Driver
Can wacom_tablet.exe cause high GPU usage?
Wacom tablets are very popular among artists and designers. They allow users to draw directly onto computer screens instead of paper. However, some users may find that their tablet slows down when drawing.
This article explains how to fix the issue.
1. Check Device Drivers
First, make sure that all device drivers are updated.
2. Disable Tablet Mode
Select Off.
3. Uninstall Wacom Tablets
Uninstalling the software won’t remove the hardware. To uninstall the driver, go back to Step 1.
4. Reinstall Wacom Tablet
Reinstall the driver. Go back to Step 2.
5. Reboot Computer
Reboot your computer.