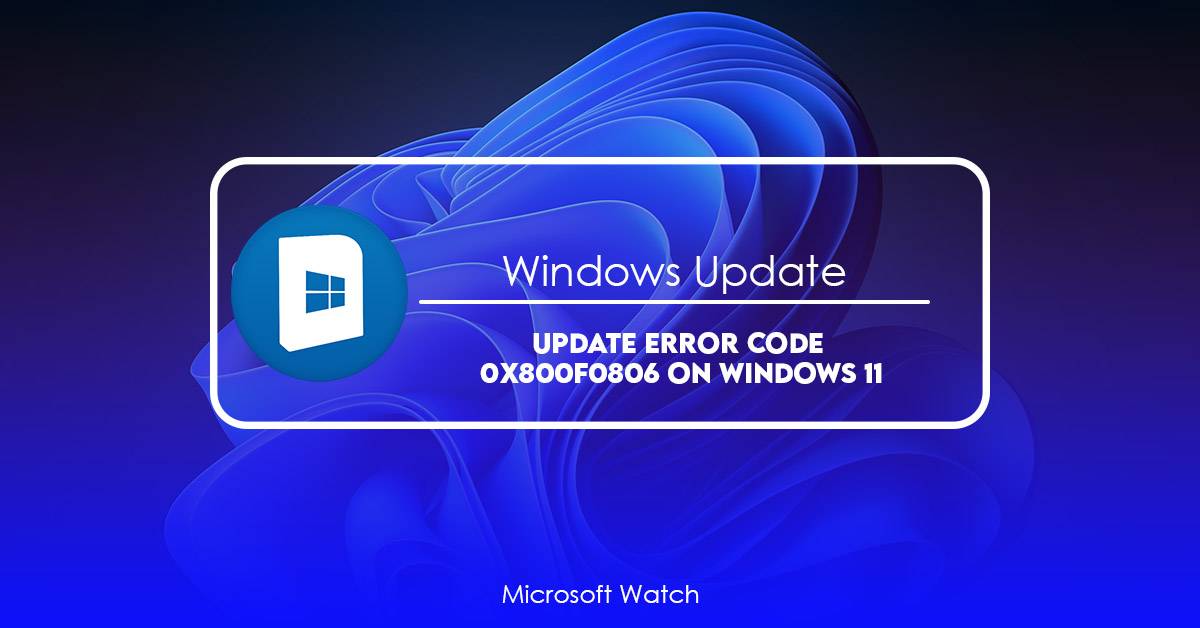- Download and install the software.
- It will scan your computer for problems.
- The tool will then fix the issues that were found.
When you complete an inplace upgrading of Win10/Win10 S, and want to install KB5027105, you will see error 0x800F0807. This error occurs because KB5027105 conflicts with KB5017320. So we recommend you to uninstall KB5017320 firstly and then install KB50137321 again.
Don’t forget to check if the there are any other pending updates before installing KB5017321. If it doesn’t work, please try to restart your computer and then reinstall KB5017321. Also, make sure you don’t disable automatic updating during installation process.
If you still can’t solve the problem, please contact Microsoft support.
FIX 1: Manually install Windows 11 22H2
When you upgrade to Windows 11 22H2 or Windows 11 22H1, there is an error code 0x800f0807. This error appears because Microsoft changed how it installs Windows 10 S mode. You can use the following method to manually install Windows 11 22 H2 without errors.
Download the.msu file from above. Save it somewhere safe. Make sure you are logged into your account. Click on Troubleshoot. Select Advanced options. Scroll down to Rollback OS installation. Choose “Restore previous version”. Click OK. Wait while the process completes. Reboot the computer once done.
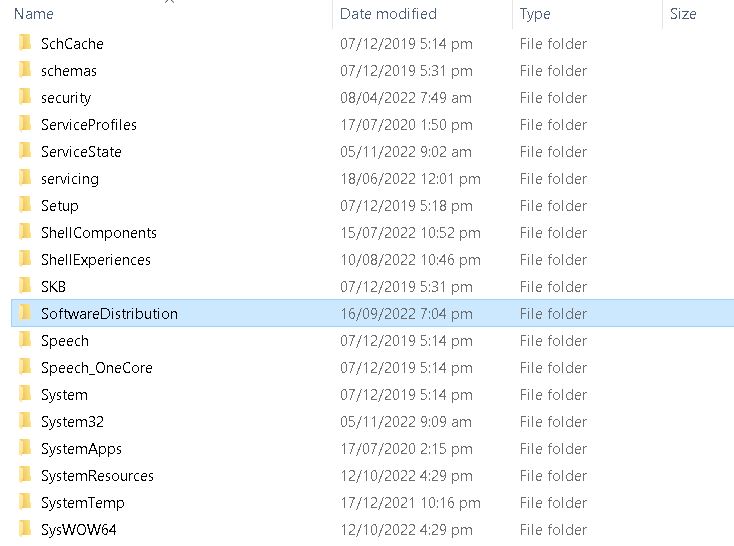
FIX 2: Delete content from SoftwareDistribution/Download
Error 0x800F0807 happens due to corruption in Windows Updates. When you try to install or uninstall software, it fails because of this error code. If you are facing the same problem, follow the steps mentioned below to fix it.
1. Open Command Prompt window. To open it, press Win+X keys together and select Run option from the menu. In the command prompt window, type cmd and hit Enter key.
2. Type cd %programfiles%\WindowsUpdate and hit Enter key. Replace %programfiles% with the actual path where Windows Update is installed.
3. Now delete the contents of SoftwareDistributions/Download folder. You can do this by typing del /s /q “C:\Program Files\Microsoft\Windows\SoftwareDistribution\Download\” and hitting Enter key.
4. Restart your system. After restarting your PC, check whether the problem still persists. If yes, repeat the above process again.
5. Finally, run Windows Update once again.
6. Once done, close the Command Prompt window.
Updated: April 2025
We highly recommend that you use this tool for your error. Furthermore, this tool detects and removes common computer errors, protects you from loss of files, malware, and hardware failures, and optimizes your device for maximum performance. This software will help you fix your PC problems and prevent others from happening again:
- Step 1 : Install PC Repair & Optimizer Tool (Windows 11, 10, 8, 7, XP, Vista).
- Step 2 : Click Start Scan to find out what issues are causing PC problems.
- Step 3 : Click on Repair All to correct all issues.
FIX 3: Use System File Checker and DISM tools
If you are facing the error code 0xF080606 while installing Windows 10, it could mean that there is a problem with one of the system files. This happens when some of the important system files are corrupted. In such cases, you should check whether the Windows installation media contains the correct version of those files. If yes, you can try repairing the installation. But if no, you must download the latest version of the Windows 10 ISO image and reinstall the operating system again.
In case you want to repair the installation without downloading the ISO image, you can use the Windows System Recovery Options tool. Run the command sfc /scannow and select Repair option. However, if you don’t know how to do this, you can follow the steps mentioned here.
You can also use the Disk Cleanup utility. Click Start menu and type disk cleanup into the Search box. Select Disk Cleanup from the list of programs. Then, choose Scan Now button to clean up junk files from your hard drive.
Another way to fix this issue is to use the Microsoft Deployment Toolkit. Download the tool from the link given above. After that, launch the setup file and follow the instructions to complete the process.
Finally, you can use the Command Prompt window to repair the installation. Type cmd into the start menu and press Enter key. A black screen appears on the screen. Press Ctrl + X keys together to close the window. Then, open another command prompt window and type the following commands:
cd %windir%\system32
cacls c:\windows\*.* /T /G Everyone:F
FIX 4: Run Windows update troubleshooter
Windows Update is one of the most important features in Windows 10. However, it can cause some serious problems. If you are facing such a problem, use the troubleshooting tool “way-4”. This tool can help you to resolve almost every issue related to Windows Update. To run this tool, follow the steps mentioned below:
1. Click on the tab named ‘troubleshoot’.
2. Select ‘fix it’ option under ‘General settings’.
3. Press OK button.
4. Now go to ‘windowsupdate’ tab and select ‘check now’ option.
5. Wait for few minutes and check whether the error is resolved or not.
FIX 5: Reset Windows update components
Error code 0x800f0406 occurs due to missing or corrupt Windows update components. This issue causes system instability and crashes. If you are facing this problem, it is recommended to reset Windows Update components. To do this follow the steps mentioned below:
1. Click Start button and type “regedit”.
2. In the opened window navigate to HKEY_LOCAL_MACHINE\SOFTWARE\Microsoft\Windows\CurrentVersion\WindowsUpdate\Auto Download
3. Right-click on Auto Download key and select Delete Value option.
4. Restart your PC.
5. Check whether the error still persists.
If you have any queries regarding this article feel free to comment below. We will surely help you out.
FIX 6: Download the update from Microsoft Update Catalog and install
Microsoft recently rolled out Windows 10 October 2018 Update (version 1809), which includes several fixes and improvements. However, some users are still facing issues while installing it. If you are one such user, here is how you can download and install the latest version of Windows 10 via Microsoft Update Catalog.
The Windows 10 October 2018 Update is now available for download from Microsoft Update Catalog. You can use the following steps to download and install the latest Windows 10 build.
Step 1: Open the Microsoft Update Catalog app on your computer.
Step 2: Click on “Windows Updates”.
Step 3: Select “Browse my library.”
Step 4: Navigate to the folder where you saved the ISO file of the Windows 10 October 2018 Update.
Step 5: Click on the.ISO file and select “Install Now”.
RECOMMENATION: Click here for help with Windows errors.
Frequently Asked Questions
Is there a way to stop Windows from downloading updates on its own?
Yes! Using Group Policy Editor, you can stop Windows 10 from downloading updates on its own (GPE). You must be an administrator or a member of the local Administrators group to use this method.
Should I really update my operating system?
Yes! How you use your computer depends a lot on the operating system (OS). It keeps track of what you’ve done on your computer, keeps your files organized, and lets you get to programs faster. But if your OS isn’t up to date, it could be slowing down your PC or causing it to crash.