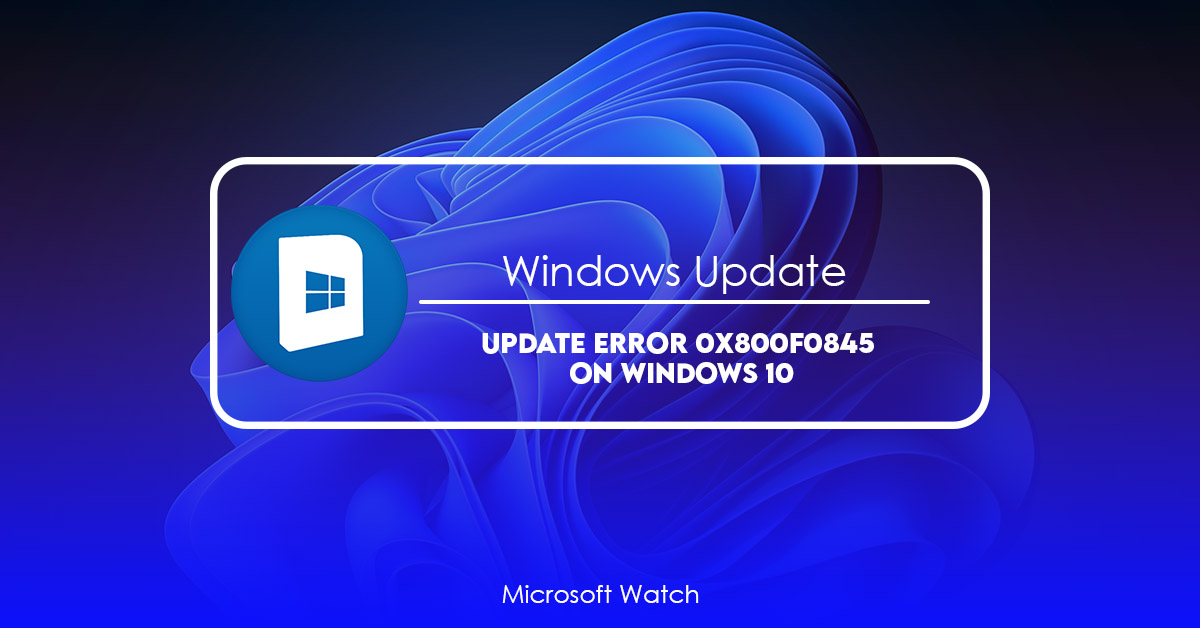- Download and install the software.
- It will scan your computer for problems.
- The tool will then fix the issues that were found.
Windows 10 has been updated several times since its release. Each time, Microsoft releases a new build, which includes bug fixes and improvements. However, some people are still experiencing issues with the latest version of Windows 10. If you’re one of those people, we’ve got you covered. In this article, I’ll walk you through how to fix the “0x800F0845” error code on Windows 10.
Common Reasons Why 0x800f0845 Update Error Code Can Happen
What are the problems with the latest Windows 10 update?
Microsoft has rolled out three major updates since October 2018. These include the Creators Update, Fall Creator’s Update, and now the Redstone 5 release. While some people love the new features, others hate it because of the numerous bugs and glitches they encounter. Here are the most common complaints about the latest Windows 10 updates.
rror code is one of the most common errors encountered during system installation process. This error usually occurs due to insufficient hard disk space, corrupted system files, improperly configured drivers, etc. In such cases, you might experience issues like black screen, blue screen, BSOD error, startup repair, etc. To fix it, follow the steps mentioned below.
1. Check whether there is sufficient free space on the hard disk where the OS is installed. If there is no enough space left, delete some unnecessary data and install again.
2. Run the Windows Setup Troubleshooter tool. Type “cmd”. Press Enter key to open command prompt window.
3. Type ‘chkdsk /r’ without quotes. Hit enter. Wait till chkdsk completes scanning and repairing.
4. Restart the computer.
5. Try installing Windows 10 again.
6. If still facing problems, contact Microsoft support team.
7. For further assistance, you can refer to our article – How to Fix 0x800F0845 Errors in Windows 7/8/10
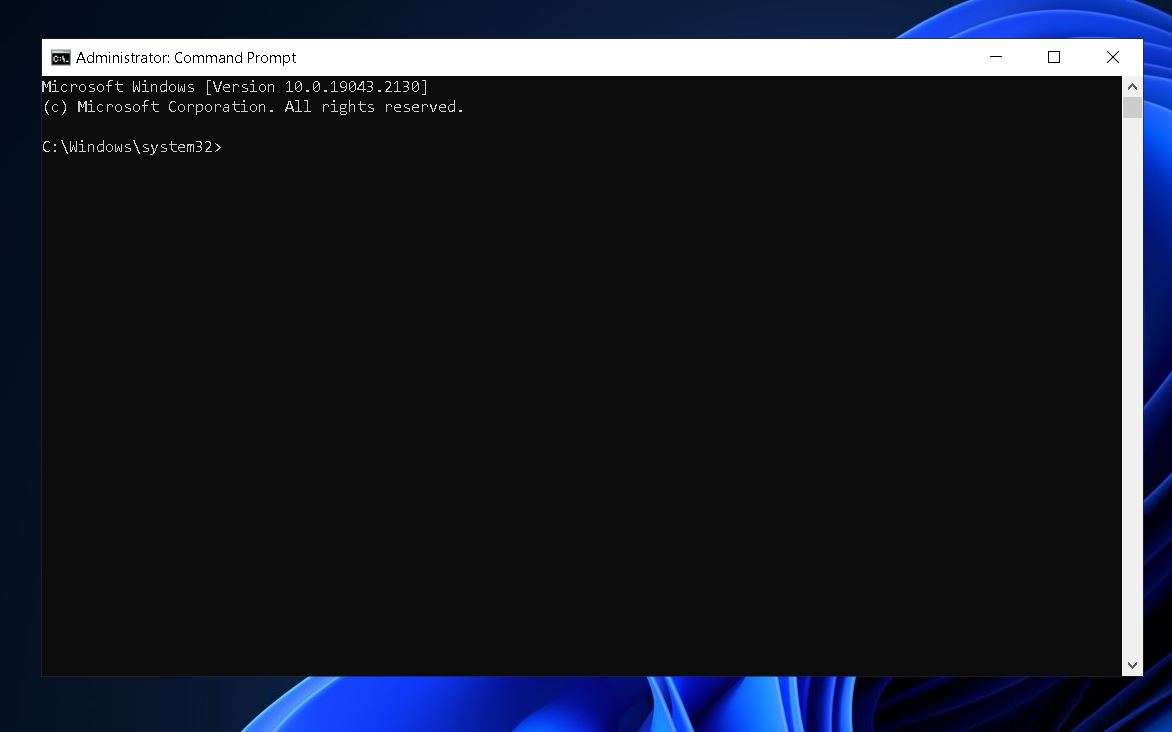
Updated: April 2025
We highly recommend that you use this tool for your error. Furthermore, this tool detects and removes common computer errors, protects you from loss of files, malware, and hardware failures, and optimizes your device for maximum performance. This software will help you fix your PC problems and prevent others from happening again:
- Step 1 : Install PC Repair & Optimizer Tool (Windows 11, 10, 8, 7, XP, Vista).
- Step 2 : Click Start Scan to find out what issues are causing PC problems.
- Step 3 : Click on Repair All to correct all issues.
How to Fix Windows 10 Update Error Code 0x800f0845
Windows 10 update problems are becoming increasingly common. If you’re having trouble installing the latest version of Windows 10, it could be because of one of many possible errors. This article will walk you through how to solve error code 0x800f084d.
If you’ve been trying to install the latest version of Windows, but keep getting the same error, there might be something wrong with your computer.
The Windows Update Troubleshoot tool will scan your system and attempt to find out what’s causing the error. Once it does, it’ll give you instructions on how to fix the problem. To run the tool, open up the Start menu and type “windowsupdate.” After opening the program, select “Troubleshoot issues related to Windows Updates.”
When the tool opens, you’ll see a list of potential issues. Select the ones that apply to your situation, and follow the directions. If you still don’t resolve the issue, read our guide on how to reset Windows 10 settings.
Fix 2: Run the (SFC) System File Checker
If you are receiving error messages like “Windows cannot find some file,” “A required device driver is missing,” or “The specified module could not be found,” it might mean that there are corrupted system files on your computer. These errors can occur due to malware infections, hardware failure, improper shutdowns, power surges, or simply because your hard disk drive is failing. If you see one of these error messages, you can try to fix the problem yourself, but we recommend contacting a professional repair shop.
To run the System File Checker tool, follow these steps:
1. In the command prompt window, type sfc /scannow.
2. Press Enter.
3. Wait while Windows checks each file on your computer. When finished, press Ctrl+C to end the process.
4. Restart your computer.
Fix 3: Run the DISM command to fix error 0x800f0845 in Windows Update.
Microsoft has been struggling to fix the issue since January 2018. Users reported having issues with Windows 10 version 1803 and above, including the latest build number 1903.0.170928.1. In some cases, the error code 0x800f0846 appears. This error code indicates that there is no valid driver installed for the device.
The good news is that Microsoft has finally acknowledged the problem and is working to resolve it. As of now, the company hasn’t given us a timeline for when the solution will arrive. However, we do know that the company is aware of the issue and is actively working to resolve it.
If you’re experiencing the same problems, here’s what you need to do. First of all, make sure you are running the latest version of Windows 10. You can check out our guide on how to upgrade to the latest version of Windows. Once you’ve upgraded, download and install the latest cumulative update KB4488642. Then reboot your computer once again. After rebooting, go ahead and run the following command in the command prompt window.
DISM /Online /Cleanup-Image /RestoreHealth
Once the process completes successfully, you’ll see a confirmation screen indicating that the operation completed successfully. Now, you just need to wait for the next release of Windows 10. Hopefully, Microsoft will roll out a patch soon. Until then, keep checking back for more information about the issue.
Fix 4: In Safe Mode, you can get rid of Windows Updates.
Microsoft released several security patches over the weekend that caused problems for many people. One of those issues was the inability to boot into Windows 10 due to the error code 0x800f0845. This issue affected both 32-bit and 64-bit versions of Windows 10. Microsoft has now released KB4483985 to address this problem.
The patch fixes the problem by uninstalling the latest updates. You must do this while in safe mode. To enter safe mode, restart your PC and press F8 repeatedly during startup. When it asks you whether to start normally or run diagnostics, select the second option. Once you are in safe mode, open up Device Manager and locate the following entry:
Device Name : Intel(R) Management Engine Interface Driver
Driver Version : 8.0.10586.5
Select the driver and click Uninstall. Then reboot your system and try to boot into Windows again. If you still experience the same issue, repeat the process until the driver is no longer listed under device manager.
If you encounter any errors while doing this, please post them here.
Fix 5: You can undo the Windows 10 update.
Microsoft rolled out Windows 10 October 2018 Update earlier this month. However, many people are facing issues while updating their OS. One such problem is related to the installation of KB4494950. If you are getting the error code 0x800F0846, then follow our guide to fix it.
To roll back the latest Windows 10 update, you need to boot up your computer in Safe Mode. Once done, type the following command in the cmd window and hit Enter:
del dt_driverinfowin10.inf
Restart your PC after fixing this issue. You might face some problems during the restart process. In case you see a blue screen, then just wait till it gets fixed automatically.
If you still have access to the Internet, then you can download the driver file manually. Just copy the link given below and paste it in the browser. Download the driver file and save it somewhere safe. Now, reboot your PC again.
This method will work only if there is no critical data saved on your hard disk. Otherwise, you cannot use this method.
Fix 6: Resetting Parts of Windows Update
If you are facing problems like “error code 800F0A80”, “windows update failed”, “update failed” etc., it could be because of the following reasons:
1. You might have installed some third party software which blocks the installation of the windows update component. In such cases, you need to uninstall those programs.
2. If there is no third party program installed, you need to check whether the computer is running out of space.
3. If the problem persists even after uninstalling the third party software and checking the free disk space, you can try to run the repair utility.
4. If the above steps don’t work, you can follow the instructions mentioned here.
5. Finally, you can contact our technical support team via email at We’ll help you resolve the issue.
6. If none of the above methods works, you can reset all the windows update component.
Fix 7: Manually download Windows Update
Microsoft offers an online tool where you will find the latest update codes of all the available versions of the operating system. You will see the list of all the available updates. Then, select the one you want to download and follow the instructions.
If you want to download the update manually, you will need to know what update code you are looking for. There are three different types of updates: cumulative updates, security updates and feature updates. Cumulative updates include fixes for bugs that could potentially affect your computer. Security updates fix vulnerabilities in software such as Internet Explorer, Adobe Reader, Java Runtime Environment and Flash Player. Feature updates add new features to the operating system.
You will have to download each update individually. Once you have downloaded the update, you will need to install it manually. This process varies depending on the type of update you are installing. For example, if you are installing a security update, you will have access to the installation wizard only once you restart your computer. However, if you are installing an application update, you will always have access to the wizard.
To make sure everything goes smoothly, we recommend you prepare your PC beforehand. Make sure you have enough space on your hard disk and free up some memory. Also, make sure you have installed all the drivers needed for your hardware components. Finally, make sure you have backed up your data.
RECOMMENATION: Click here for help with Windows errors.
Frequently Asked Questions
Who pays for updates to Windows?
Microsoft pays for updates to its own operating systems, like Windows 7 and 8. But you’ll have to pay for them yourself if you’re using an older version of Windows, like XP, Vista, or 2003. Microsoft offers free security patches here.
How much does it cost to get a Windows update?
Most Windows updates cost between $20 and $30. Here is where you can find out how much each update will cost.