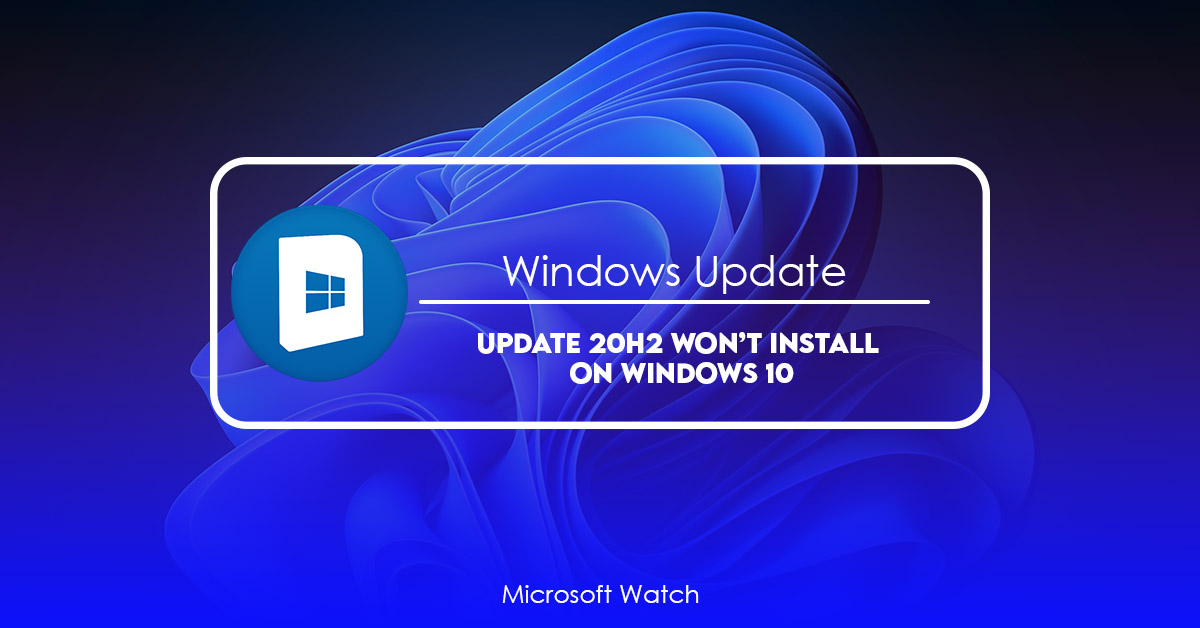- Download and install the software.
- It will scan your computer for problems.
- The tool will then fix the issues that were found.
1. Run the troubleshooter for Windows Update.
Windows 10 now includes a troubleshooting tool called Windows Update Troubleshooting Tool. If you experience issues while updating your computer, it might be helpful to use this tool. You can download it here.
The tool will scan your PC and try to identify possible causes for the problem. Once it finds something, it will let you know what needs to be done to fix it.
If you want to learn how to resolve some of the most common issues, check out our guide on How To Fix Common Problems With Windows Updates.

2. Restart/Reset Windows Update Components.
If you are experiencing issues with your computer running Windows 10, it might be because one of the following causes corrupted Windows Updates. If you want to know what exactly is causing the problem, read the article below.
Windows Update Error Code 0x80070490
This error code occurs when there is a problem with the update server. You must contact Microsoft Support to resolve this issue.
0x80244018 – Windows Update cannot download files due to network connectivity or firewall settings.
Resolution: Make sure that your Internet connection is working properly. Also make sure that your firewall software does not block Windows Update. Contact your IT administrator for assistance.
0x80240200 – Your device is unable to connect to the internet.
Resolution: Try restarting your modem/router.
Updated: April 2025
We highly recommend that you use this tool for your error. Furthermore, this tool detects and removes common computer errors, protects you from loss of files, malware, and hardware failures, and optimizes your device for maximum performance. This software will help you fix your PC problems and prevent others from happening again:
- Step 1 : Install PC Repair & Optimizer Tool (Windows 11, 10, 8, 7, XP, Vista).
- Step 2 : Click Start Scan to find out what issues are causing PC problems.
- Step 3 : Click on Repair All to correct all issues.
3. Run SFC and DISM scans.
Microsoft Security Essentials (MSSE) is one of the most popular free antivirus programs used by millions of people worldwide. However, it does come with some limitations. One of those limitations is that MSSE won’t protect against threats that are detected by Windows Defender. In fact, Microsoft recommends disabling Windows Defender during installation. If you want to use both security solutions, we recommend running them simultaneously. You can do this by following our guide here.
If you’re already using MSSE, you’ll want to run the Scan Now option in the program to make sure everything is working properly. Another thing to check is whether there are any issues with your firewall settings. If you’re having trouble connecting to the Internet, you might want to temporarily disable your firewall to see if connectivity improves.
In addition to checking for problems with your firewall and anti-virus software, you should also run Disk Cleanup to delete temporary files and empty Recycle Bin. Finally, you should update your browser to keep it up to date.
4. Use the Media Creation Tool.
The Media Creation Tool is a free tool that allows you to easily repair common problems like missing fonts, corrupted images, and corrupt media files. You can use it to fix an installation error. There is a possibility that it might delete important files or folder on your computer. Make Sure you Choose the Option to Save All Files Before Proceeding.
Use the Media Creation Tool to Install the Latest Version of Adobe Flash Player.
The Media Creation Tool can be found here.
5. Try Using CleanMyPC.
CleanMyPC is a free program designed to help people clean up their computers. If you are looking for something similar to CCleaner, this is it. You can use this app to clear cookies, temp files, cache, etc. All of these things can slow down your system performance and make it run slower. So, let’s see how we can use this application to fix some common issues.
6. Manually Upgrade Windows.
Microsoft recommends that you check if the latest version of Windows 10 is already installed on your device. If it isn’t, go ahead and download the latest build directly from Microsoft. Once you’ve downloaded the latest version of Windows, make sure you restart the machine. This ensures that the operating system is fully updated.
If there are no changes needed, you don’t have to do anything else. However, if you see any errors during the installation process, you’ll want to fix those issues before proceeding.
RECOMMENATION: Click here for help with Windows errors.
Frequently Asked Questions
Should You Put Windows 10 version 20H2 on Your Computer?
Microsoft is limiting the availability of the next major release of Windows. This is because it wants people to use Windows Update to download the latest build. However, there are some problems with this approach. If you don’t know what you’re doing, you could end up with a system that doesn’t work properly.
Windows version 20H1 was released in August 2018. Windows version 20H2 will become available as an optional update starting today. The reason why Microsoft is releasing version 20H2 now is because it needs to fix bugs and issues found during testing.
Upgrading from Windows XP to the latest version of Windows is relatively simple. All you need to do is run the Windows Setup program and follow the prompts.
However, upgrading from Windows 7 to Windows 10 is much harder. First of all, you’ll need to make sure that you’ve backed up your files and data. Then, you’ll need to perform a clean installation of Windows 10. Finally, you’ll need to reinstall all your applications.
How long does it take for updates to download?
How long it takes to download updates depends mostly on how fast your internet connection is, how your network is set up, and how big the update is. To get updates faster, make sure your device is plugged in and connected to the internet.