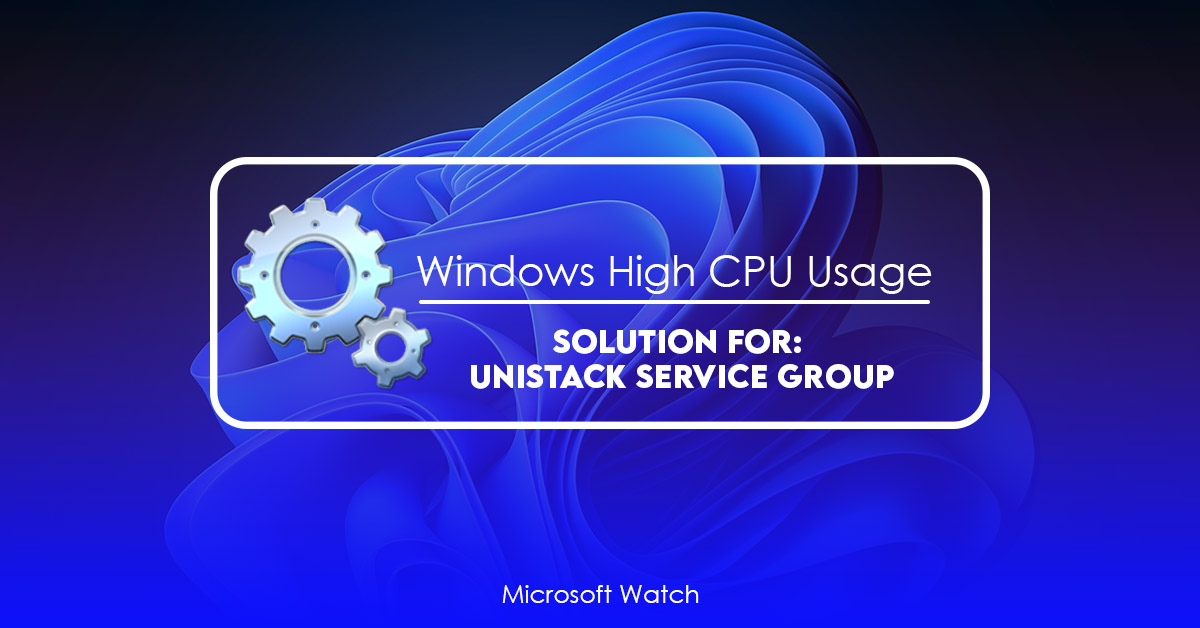Updated April 2025: Stop error messages and fix your computer problem with this tool. Get it now at this link
You are getting high disk or CPU usage on your computer because of Unistack Service Group. This problem occurs due to some errors in the registry. You can fix this issue easily by following the steps given below.
Steps To Fix “Unistack Service Group” Error On Your Computer:
1. Open regedit.exe file.
2. Go to HKEY_LOCAL_MACHINE\SOFTWARE\Microsoft\Windows NT\CurrentVersion\Winlogon
3. Find out the value named StartupType.
4. Delete the unwanted values.
5. Restart your system.
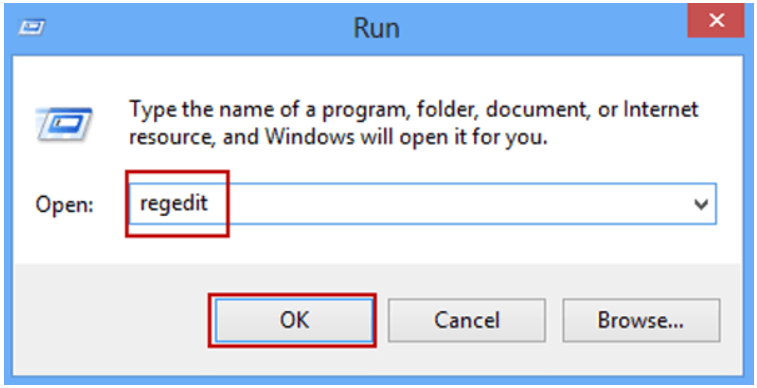
Fix High Disk or CPU Use by Unistack Service Group (unistacksvcgroup)
This article describes how to fix the high disk or CPU usage problem caused by the UnistoreServiceGroupservice.
The UnistoreServiceGroup service is responsible for syncing Windows Store apps data. If you are experiencing high disk or CPU usage while the service is running, it might be because there are too many applications installed on your system. To resolve the issue, delete the UnistoreServiceServiceGroupregistrykey.
To do this, follow the steps described in the following sections:
1. Open regedit.exe
2. Navigate to HKEY_LOCAL_MACHINE\SOFTWARE\Microsoft\WindowsStore\Uninstall
3. Delete the UnistoreServiceRegistryKeyvalue under the Uninstall subkey.
4. Restart your computer.
1] Fix in the Registry to turn off the Service
As you know, we are still working hard to bring our customers better support and faster resolution times. We understand how frustrating it is when something goes wrong with your device, especially when you don’t have access to a phone number. This week, we are rolling out a registry level fix to temporarily disable the Windows 10 Mobile Device Recovery Tool. If you’ve already installed the tool, please wait until you receive a notification about the update to install it again. You’ll see the following dialog box when you try to reinstall it:
If you’re seeing this error, please follow these steps to resolve it:
1. 2. Click “Phone Number” under “Update Options.”
3. Select “I do not want to use my phone number” and tap Next.
4. Tap OK to dismiss the warning.
5. Restart your phone.
2] Stop Microsoft Store updates from happening on their own.
The Microsoft Store is one of the most popular app stores out there, and it’s no wonder why. With over 500 million monthly active users, the Windows 10 Store offers apps, games, movies, music, TV shows, books, magazines, and even educational resources. But like many things in life, the convenience comes at a price. While the Windows Store is convenient, it does come with some drawbacks. One of those drawbacks is that you don’t really know what’s happening behind the scenes. You might think that everything is fine, but you never know.
That’s because the Windows Store automatically checks for updates every 30 minutes. If something goes wrong, you won’t know about it until you open the Store again. And if you do happen to notice that something went wrong, you’ll probably find yourself staring at a blank screen. To avoid such scenarios, disable automatic updates for the Microsoft store.
Then scroll down to the bottom and uncheck the box next to “Check for updates automatically.” After doing that, close the window and reopen the Store. Now you’re good to go.
3] Get rid of everything in the UnistoreDB folder.
There will be a lot of log files stored in the UnistoreDB directory if there is an update, or an error occurs while updating. If you are facing issues related to the UnistoreDB database, it might be because you are trying to delete the contents of the UnistaerDB folder. This could lead to data loss. To avoid such situations, follow the steps mentioned below.
1] Open the command prompt window.
2] Navigate to the location where the UnistoreDB file resides. For example, if the file is located in the c:\users\your_user_name\appdata\local\unistore\UnistoreDB.dbx, type the following command into the command prompt window. cd \c:\users\your_username\appdata\local
3] Type the following command to delete the contents of UnistoreDB folder. del /q /s /f UnistoreDB*
4] Restart the computer.
5] Check whether the problem persists.
6] If the problem still exists, try deleting the entire UnistoreDB folder manually. In case you want to do so, go to the location where the folder is saved. Right-click on the UnistoreDB.db file and select Properties. Click the Location tab. Then navigate to the location where the file is saved. Select Yes, I am sure and press Ok. Press Yes again to confirm deletion.
We highly recommend that you use this tool for your error. Furthermore, this tool detects and removes common computer errors, protects you from loss of files, malware, and hardware failures, and optimizes your device for maximum performance. This software will help you fix your PC problems and prevent others from happening again:
Updated: April 2025
4] Check for problems in the Clean Boot State
If you are having problems starting Windows 10, it might help to start your computer in a clean boot state. This allows Microsoft to reset everything on the system to default settings. Here are some steps to take:
1] Disable all startup programs. You can do this by opening the Task Manager and selecting Startup Applications. Right-click each program listed there and select Disable. If you want to enable one of those programs later, open the Task Manager again and reenable it.
2] Restart your computer. When prompted, press Enter to restart.
3] Open up the Command Prompt window. Type “msconfig”. Press Enter. Click the Services tab. Select Disabled items. Save changes. Exit the window.
4] Reboot your computer.
5] Once your computer reboots, log into Windows 10 normally.
6] Try running Windows Update. If you don’t see anything, try downloading the latest version of Windows 10 from the Microsoft Store.
7] If none of that works, contact our support team.
8] If nothing else helps, we’ll probably send you a replacement device.
Why is my CPU usage so high when I’m not doing anything?
If you are having trouble understanding why your computer seems slow, there could be several reasons. You might have too much RAM or disk space being used up. Or maybe you just don’t know how to use your computer properly. Whatever the reason, here are some tips to help you troubleshoot what is causing your PC to run slowly.
How do I make less use of the CPU?
CPU usage affects how fast your computer runs. If you are experiencing slow performance, it could be because your system is working too hard. You might want to consider killing some unnecessary processes. This guide will show you how to identify and kill processes that aren’t necessary.
Does high CPU use cause CPU heat?
When the CPU usage is high, the CPU will heat it up. This can cause damage to your motherboard if the CPU heats up too much. There are many ways to lower the temperature of the CPU. You can use software programs like SpeedFan, Cooler Master Hyper 212 Plus, or Corsair H100i Pro to monitor and control the temperature of your computer. Or you can just buy a better cooling solution such as a liquid cooler.
RECOMMENATION: Click here for help with Windows errors.
Frequently Asked Questions
How to turn off unistack duplicate services for good?
Unistack is a cloud service that allows users to manage multiple email addresses from a single inbox. Unistack provides features like automatic replies, auto responders, and autoresponders. However, these features can cause problems when used incorrectly. Here are some tips for disabling unistack duplicates so that you can avoid issues with your emails:
1. Check Your Spam Settings
Before you begin disabling unistack duplicated messages, make sure that you’ve checked your spam settings. Many ISPs provide options to block unwanted mail. If you haven’t done so yet, go ahead and set up your spam filters now.
2. Disable Automatic Replies
Some ISPs allow you to automatically reply to incoming emails. These automated responses can sometimes lead to problems. For instance, if you receive a message from someone who sends out mass emails, you may end up replying to all of them. If you’d rather not respond to every email that arrives in your inbox, you can disable automatic replies. To do so, click on “Settings” in the upper right corner of your inbox, select “Email Options,” and then scroll down to “Automatically Reply to Messages.” Click on the box next to “Disable Auto Respond.”
3. Turn Off Autoresponders
Autoresponders are also known as autoreply messages. They let you automate certain actions based on specific events. For example, you can configure an autoreply message to notify customers when they miss a payment. When you turn off autoreplies, you won’t receive notifications for missed payments.
4. Delete Duplicate Emails
You can delete duplicate emails from your inbox by going to “Deleted Items” in your inbox and selecting the appropriate folder. Once you find the relevant folders, you can search for the name of the sender and remove the corresponding emails.
5. Use Gmail Filters
Gmail filters can help you identify and eliminate duplicate emails. There are several different kinds of filters that you can apply to your inbox. Some examples include:
• Filter messages containing words or phrases
• Filter messages sent from certain domains
• Filter messages sent to certain recipients
6. Create Custom Rules
Custom rules are another option for identifying and eliminating duplicate emails. You can create custom rules to filter messages according to criteria such as the subject line, the body content, and the sender.
Is Unistack Services a Virus?
Unistack is not a virus it’s a cloud computing service provider based out of San Francisco. They provide managed hosting solutions for small businesses. Their main product is called CloudStack, which provides virtual servers, storage, networking, and backup services all wrapped together