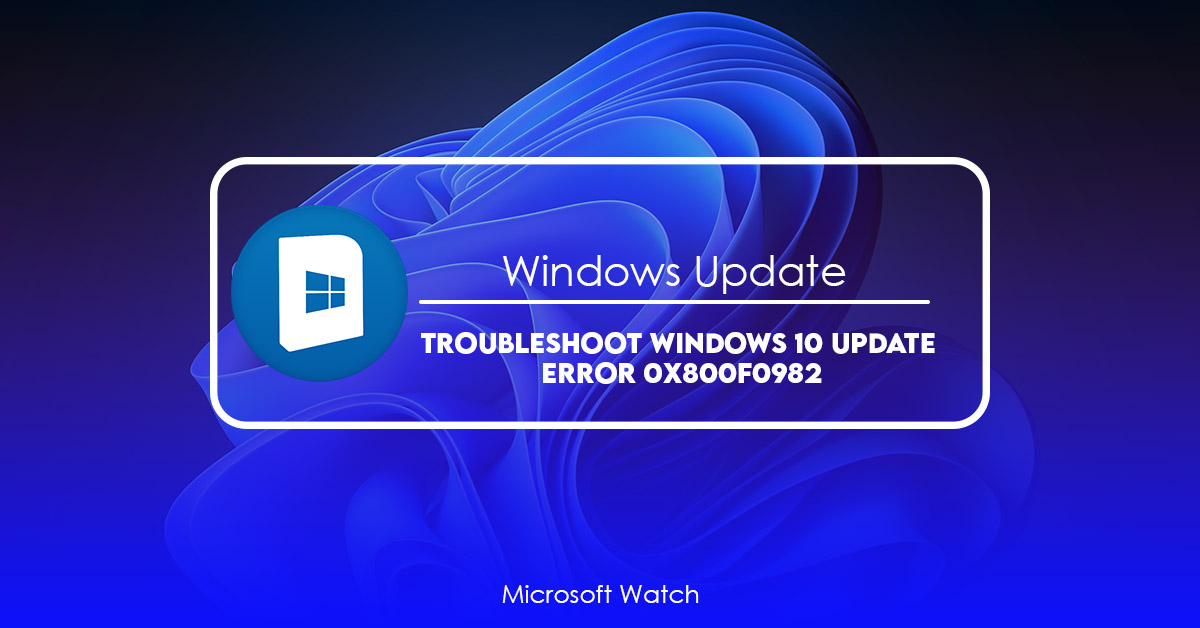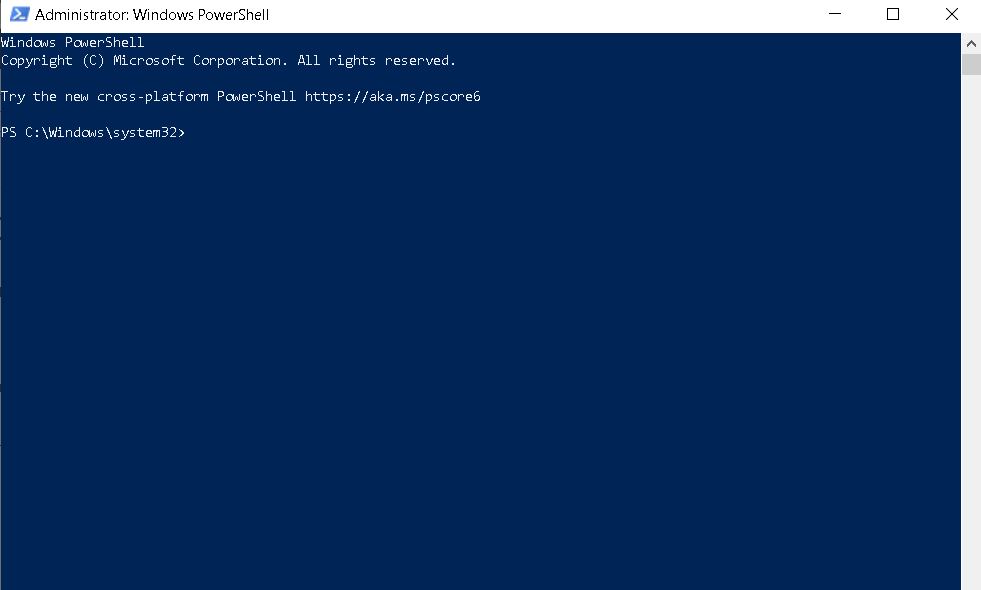- Download and install the software.
- It will scan your computer for problems.
- The tool will then fix the issues that were found.
There are many reasons why you may receive the Windows Update error codes 0x800F0981, 0x800F0983, or 0x800F0984. These errors usually occur because there is a problem with your Windows operating system. You may see one of these error messages when trying to update your computer. If you do, it may be due to a variety of different factors including:
• Registry corruption
• Corrupted Windows Updates
• Network connectivity problems
• System file corruption
• Other miscellaneous issues
Method 1: Reset all Update Components
If you are having issues with the 0x800F0982 Error Code, try resetting the Windows Update settings. You can do this by following these steps:
1. Restart your computer
2. If the problem persists, repeat step 2.
3. Try updating again.
4. If it still doesn’t work, restart your computer and run the command prompt as administrator.
5. Type the following commands one by one into the Command Prompt window:
net stop bits net stop wuauserv net stop appidsvc net stop cryptsvc
Method 2: Powershell’s use of the wuauclt command
To install an update manually, you must run the following command in PowerShell:
wuauserv /install/norestart
The above command will download the latest version of the application from Microsoft Store and install it without rebooting the machine.
If you want to check whether the update is already installed on your computer or not, you can use the following command:
wuauclt /iu:MicrosoftStoreAppNameHere
The above command will list out all the updates installed on your computer.
You can install the update using the following command:
wuauclt.exe /UPDATENOW
Method 3: Use the Windows Update Troubleshooter.
Windows 10 includes a built-in troubleshooting tool called Windows Update Diagnostic Tool (WUDT). This tool helps you diagnose problems related to Windows Update and Microsoft update servers. You can run WUDT manually or schedule it to run automatically whenever you want.
The following steps show how to use WUDT to check whether there are any issues with your Windows Update settings. If you find errors, follow the instructions to resolve them.
1. Open the Start menu and type wudt into the Search box. Select the WUDT option under Programs.
2. Click OK to open the program.
3. In the left pane, select Settings.
4. Under General, make sure that the Automatically download recommended updates setting is set to Download recommended updates.
5. Click Apply.
Updated: April 2025
We highly recommend that you use this tool for your error. Furthermore, this tool detects and removes common computer errors, protects you from loss of files, malware, and hardware failures, and optimizes your device for maximum performance. This software will help you fix your PC problems and prevent others from happening again:
- Step 1 : Install PC Repair & Optimizer Tool (Windows 11, 10, 8, 7, XP, Vista).
- Step 2 : Click Start Scan to find out what issues are causing PC problems.
- Step 3 : Click on Repair All to correct all issues.
Method 4: Run SFC and DISM Scan
This method will help you fix issues related to Windows Update. In some cases, it may even allow you to update the operating system without having to worry about missing out on important security patches. If you’ve been experiencing problems updating Windows 10, here are four methods that could help you resolve the problem.
1. Fix Windows Update Errors Code 800f0982
If you receive the following error while attempting to download updates for Windows 10, you may want to try running sfc /scannow. This command scans your computer for errors and fixes them automatically. After the scan completes successfully, restart your PC.
2. Repair Windows Installer Files
You’ll need to repair the Windows Installer files on your machine. Then select Uninstall a program under the General tab. Select the checkbox next to Microsoft Office 2010 and click OK. Click Yes to confirm the removal of the software. Once complete, close the window.
3. Remove Old Drivers
To make sure there aren’t old drivers causing conflicts, you can use Driver Easy to uninstall older versions of device drivers. Open Device Manager and locate the driver listed as Unknown Device 0001. Right-click the driver and choose Uninstall. Repeat this process for each unknown driver you find.
Method 5: Manually download the updates that are needed.
If you are unable to update automatically, follow the steps below to download the latest version of Windows 10.
1. Restart your computer.
2. When prompted, select Repair my computer.
3. Wait while it fixes the problem.
4. If the problem persists, repeat Steps 2–5.
5. After repairing the system, open Windows Update again and install the latest updates.
6. Reboot once again.
7. Check whether the problem still exists.
Method 6: Start the Windows Modules Installer Service
This method will help you fix a common issue where Microsoft Windows Update fails to download or install any pending software updates because the “Windows Modules Installer Service”, which runs in the background, is preventing it from doing so.
To resolve this problem, you need to disable the Windows Modules Install Serviceservice before downloading and installing the latest updates. Follow these steps to do this:
1. Open the Task Manager and press Ctrl + Shift + ESC buttons together.
2. Select the Processes tab and find out the name of the Windows Modules InstallService process.
3. Rightclick the selected window and choose End task. Then restart your PC.
4. Try updating again.
5. If you still see an error message about the update being blocked, please refer to our previous article titled How to Fix Errors While Installing Updates.
Method 7: Clear the SoftwareDistribution and SystemResources folders.
This method works like a charm. You just have to follow few simple steps. In case, if it doesn’t work, don’t worry because there are some other methods as well which do work. So, let’s see how we can clear the SoftwareDistribution and the SystemResources folders easily.
1. First of all, turn off your laptop/computer.
2. Now press Windows Key + R keys together.
3. Type “regedit” in Run box. Press Enter key.
4. Go to HKEY_LOCAL_MACHINE\Software\Microsoft\Windows\CurrentVersion\Uninstall\Softwaresoftdistribution
5. Here you’ll find subfolders named like {your current version} – {product name}. Delete those folders.
Method 8: Remove and reinstall any language packs you don’t need.
If you are having trouble getting rid of the language packs, try reinstalling the additional languages. This method removes all language packs installed on your computer except the one that you chose to keep. You will lose all data stored in the language pack, however, so make sure you backup everything beforehand.
To uninstall and re-install the additional language pack:
1. In the left pane, find the program name of the language pack you want to delete. For example, if you want to delete English, select the English version of Windows 10. If you want to delete Chinese, select the Chinese version of Windows 10.
2. Right-click the program name and choose Delete.
3. Select Yes to confirm the deletion.
4. Press OK to restart the computer.
Method 9: Change the settings in the Registry
To edit the registry settings, you must open the Windows Registry Editor. You can do it by pressing Win+R key combination. Then type regedit into the Run window and press Enter.
Now navigate to HKEY_LOCAL_MACHINE\SOFTWARE\Microsoft\Windows NT\CurrentVersion\Winlogon. There you will find two values named WiFiStatus and ServerInfo. Delete both of them. Now restart your system and try downloading the latest version of Windows again.
Method 10: Perform Clean Boot
When none of the above methods works, you can try performing a clean boot. A clean boot removes all unnecessary files and programs from your computer, making it possible to start over again without having to reinstall Windows.
Frequently Asked Questions
Who pays for updates to Windows?
Microsoft pays for updates to its own operating systems, like Windows 7 and 8. But you’ll have to pay for them yourself if you’re using an older version of Windows, like XP, Vista, or 2003. Microsoft offers free security patches here.
How much does it cost to get a Windows update?
Most Windows updates cost between $20 and $30. Here is where you can find out how much each update will cost.