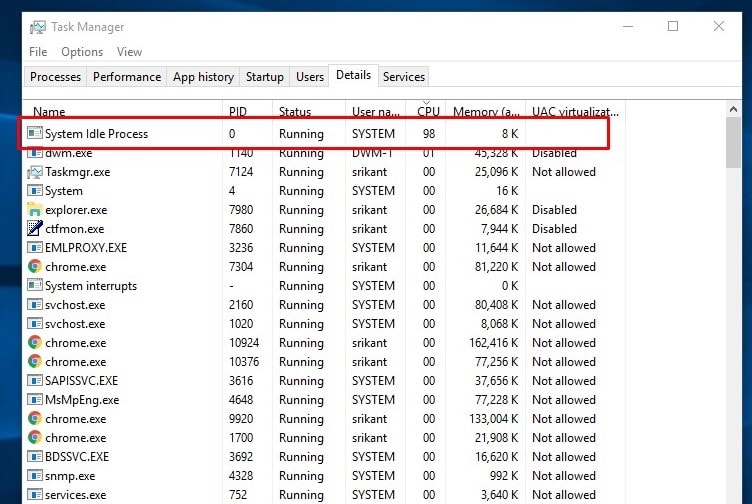Updated April 2025: Stop error messages and fix your computer problem with this tool. Get it now at this link
The System Idle Process is one of those things we don’t really think about, but it plays such an integral role in our computers’ operation that it’s worth taking some time to understand what it does and why it exists.
When you start up your computer, there are many processes running in the background. Some are necessary to make sure everything works properly; others are just there to help speed up the booting process. For example, the System Idle Process is responsible for cleaning up files left behind by applications like Chrome and Internet Explorer.
But while the System Idle Process is doing its job, it consumes quite a lot of resources. In fact, it takes up almost 20% of the total CPU usage during normal operations. If you’re having trouble getting your PC to run smoothly, chances are good that the System Idle Process is hogging most of the processor power.
To see how much resource the System Idle Process is consuming, open Task Manager and look under the Performance tab. You’ll notice that the percentage of CPU used by the System Idle Process is listed next to “Idle.”
If you want to find out exactly what program is causing the problem, use the Processes tab to sort by CPU consumption. Look for a program called “system” and you’ll likely find the culprit.
Then uncheck the box labeled “Turn off display screen after”. Click Apply and OK.
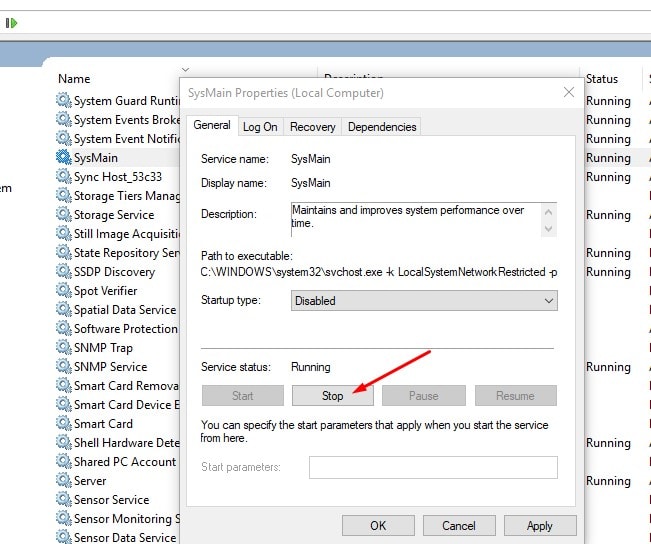
What does “System Idle Process” mean?
System Idle Process is a background process that monitors the performance of your system. This process helps you identify issues that could cause your computer to slow down over time.
If your PC seems sluggish, it might be because the System Idle Process is running too often. You can see how much time your computer spends doing nothing by opening Task Manager. In the Performance tab, under the Services section, look at the “Idle Time” column.
The System Idle Process uses up resources like memory and processor cycles. When the System Idle Process runs constantly, it makes your computer run slower.
To fix System Idle Process High Memory Usage, follow our steps.
What’s the point of Windows’s System Idle Process?
Without an IDLE process, it would take ages for your computer to start up again. You might think that the system idle process is just something that keeps the CPU occupied while waiting for programs to finish loading. But what happens when no program needs to load anymore? In fact, without an IDLE process, Windows wouldn’t even boot. Microsoft has always been very careful about how much work it puts into the operating systems it releases. And this one is no exception.
The IDLE process is responsible for keeping the CPU active. If you’re running low on memory, the OS will use the IDLE process to free some RAM. It’s also used to make sure that processes don’t hog too many resources. For example, the IDLE process is used to prevent programs such as Chrome or Firefox from taking over the whole machine.
In short, the IDLE process does everything that makes sure that your computer doesn’t become unresponsive. And it does it well.
We highly recommend that you use this tool for your error. Furthermore, this tool detects and removes common computer errors, protects you from loss of files, malware, and hardware failures, and optimizes your device for maximum performance. This software will help you fix your PC problems and prevent others from happening again:
Updated: April 2025
Why is so much CPU being used?
CPU stands for central processing unit. It’s what makes computers work. You might think that since your computer isn’t doing much, it shouldn’t use up too much of your processor power. But sometimes, your computer needs to do something quickly — like load a program or play a game. When it does, it takes over the CPU so that everything else can run smoothly.
But why does it take over the CPU? Well, it’s because the hardware inside your PC is designed to make sure that the CPU gets enough resources to complete whatever task it’s working on. In some cases, the CPU can become overloaded and slow down. To prevent this, the operating system puts limits on how many processes are allowed to run simultaneously.
When you’re watching videos online, playing games, or browsing the web, your browser opens multiple windows and tabs. Each window or tab consumes memory, which slows down the performance of your computer. Because browsers open so many different things at once, they often cause problems for the OS.
So when you see your computer running slowly, check out your browser settings. Make sure that you don’t have too many windows and tabs open. And if you want to speed up your computer again, try closing those extra programs.
Fix-1 Clean Boot your computer-
This article will help you fix the problem of “Your Computer Takes Too Long To Boot”. In fact it will solve the problem permanently. You might think that this article is just another scam, but trust me, it works. I’ve been using it myself and my friends are now using it successfully.
The reason for slow booting is because there is something wrong with the registry. If you don’t know what the registry is, then you’ll find out soon enough. But if you do know what the registry is then read this article.
If you want to learn how to clean up your registry, then you’re reading the right article.
You see, every time you start your computer, it goes through some steps to load programs into memory. These steps include loading drivers, opening files, and starting processes. All of these things take time. And since we use our computers everyday, they tend to run slower over time.
Fix- 2 Disable Startup processes-
Disabling startup programs can help you save some RAM and CPU usage. In Windows 10, there are several startup applications that consume a lot of system resources. So it is recommended to disable those apps. Here we are sharing few steps to disable those apps.
1. Open Settings app.
2. 3. Scroll down and find Startup tab.
4. Select each application one by one and uncheck “Startup”.
5. Restart your computer.
6. Now open Start menu and check whether the startup program is disabled. If yes, then great job done. 🙂
Fix- 3 Run .bat file
The Fix-3 run.bat file is used to fix some common problems in Windows 7/8/10. This batch script is very helpful for beginners because it contains simple commands to solve most of the issues. If you are facing any problem related to Windows 10, follow these steps to resolve such errors.
#1 – Error Code 0x80070002
If you are getting error code 0x80070002 while installing Windows 10, then try to update your system. You can download the latest version of Windows 10 ISO image from Microsoft site. Make sure that you select English language during installation process. After updating your OS, restart your computer. Now open Command Prompt window and type “wusa /updatenow”. Then press Enter key. Your Windows 10 will start downloading the required files. Wait till it completes the process. Once done, reboot your PC.
#2 – Error Code 0x8024401c
If you are unable to install Windows 10 due to error code 0x8024401C, then try to repair your system. Select the option called Erase everything and hit OK button. When prompted, choose Yes to confirm. Now clean up your disk space. Restart your PC and try again.
#3 – Error Code 0x80004005
Error code 0x80004005 occurs when you don’t have enough free space on your hard drive. So, make sure that there is sufficient amount of space left on your hard drive. Also, check whether your partition is damaged or corrupted. In case, format the entire drive and reinstall Windows 10.
Fix-4 Clean the disk with Disk Cleanup-
Running Disk Cleanup cleans out the junk files from your hard drive. If you are running Windows 7, 8, 10, or Server 2008/2012/2016, you can use it to free up space on your hard drive. You can run Disk Cleanup manually or schedule it to clean out the junk automatically.
To find out how much memory the system idle process consumes, open Task Manager and check under the Performance tab. This will show you the amount of RAM being used by each application and the total amount of RAM being used.
The System Idle Process takes up about 2% of the processor resources, so if you notice that the percentage of CPU usage is high, try cleaning out some of the junk files with Disk Cleanup.
Fix-5 Run Disk Fragmentation-
Disk fragmentation happens when files are scattered across different parts of the disk. This makes it difficult for the operating system to find the file quickly. In turn, this slows down the computer. To fix this problem, follow these steps:
1. 2. Click on Tools tab.
3. Select “Check Now”.
4. If you want to check whether the drive is fragmented, go to File Explorer window.
5. Open folder where you store important data.
6. Press CTRL+A keys together to open All Files option.
Fix-6 Update USB drivers on your computer-
Updating the USB drivers on your computer may solve your problem.-Check whether System Idle Process is taking too much CPU usage -or not after updating the USB driver.
Fix-7 Run Driver Verifier on your computer-
Driver Verifier is an application which checks whether your driver is working properly or not. This tool works like a virtual machine and simulates different scenarios on your system. After running the tool, it gives you information about the errors found on your system. If there are no errors, then it says everything is fine. But if there are some problems, then you can fix those problems easily.
You can use this tool to check your driver version, compatibility, performance, etc. You can even run this tool on multiple computers simultaneously. So you don’t need to install the software on each device separately.
RECOMMENATION: Click here for help with Windows errors.
Frequently Asked Questions
Does the WMI Provider Host (WiPrvSE.EXE) use a lot of CPU?
The WMI Provider Host process is part of Windows and helps organizations monitor and troubleshoot a large number of systems. This process runs under the LocalSystem account and is responsible for managing the WMI provider host interface. While this process isn’t normally something that administrators worry about, there are times when it can cause problems. For example, if the system is experiencing a lot of errors, the WMI Provider Host might be consuming too much memory and causing the computer to slow down. In addition, if the WMI Provider Host becomes unresponsive, it could mean that the machine is having trouble communicating with one of its devices.
You can check whether this is happening on your system by opening the Task Manager and looking for the WMI Prvse.exe process. If its CPU usage is high, and you aren’t running any programs that would impact it, the WMI Provider host is probably malfunctioning. To fix this issue, you’ll want to restart the machine.
Are there too many processes running in the background?
A background process is a program running on your PC, whether it’s open or closed. For example, your email client might be downloading messages as you read them, or your browser could be refreshing webpages while you’re reading an article online. These tasks aren’t visible to you—you don’t see them in the taskbar or notice them in your system tray—but they still use up resources.
Windows uses multiple background processes to keep everything running smoothly, but too many can slow down your PC. When you start seeing issues like freezing, lag, or crashing, there’s probably something wrong with one of those apps.
The easiest way to check is to look at the Processes tab in Task Manager. This displays information about every single process running on your machine, including how much memory it’s taking up, what percentage of your processor power it’s consuming, and how long it’s been running. If you find a problem app, close it and see if things improve.