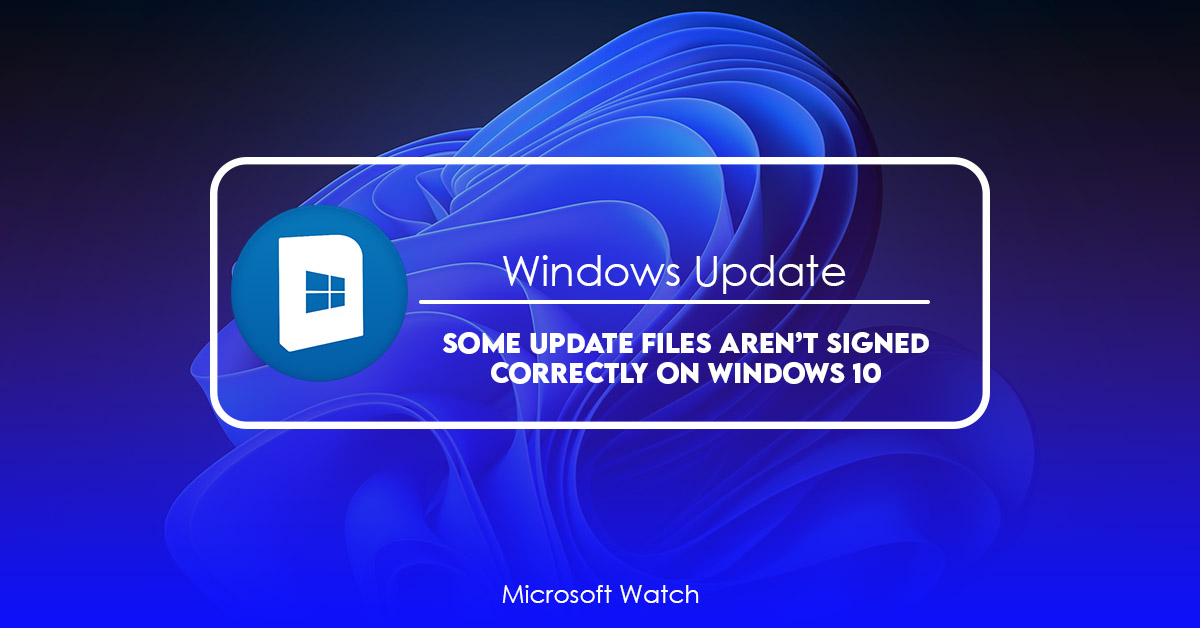- Download and install the software.
- It will scan your computer for problems.
- The tool will then fix the issues that were found.
Windows 10 users are reporting that some update files aren’t being signed properly. A recent Microsoft security bulletin warns of this issue. If you see this error, it could mean that your system is infected with malware or spyware. To prevent further damage, you should immediately uninstall any malicious software programs that you may have installed.
The FixSomeUpdateFilesNotSignedCorrectlyError.exe error appears when you try to install an update file. For example, you might receive this error while trying to install KB4017297.
There is no easy fix for the problem. You will need reinstall Windows.
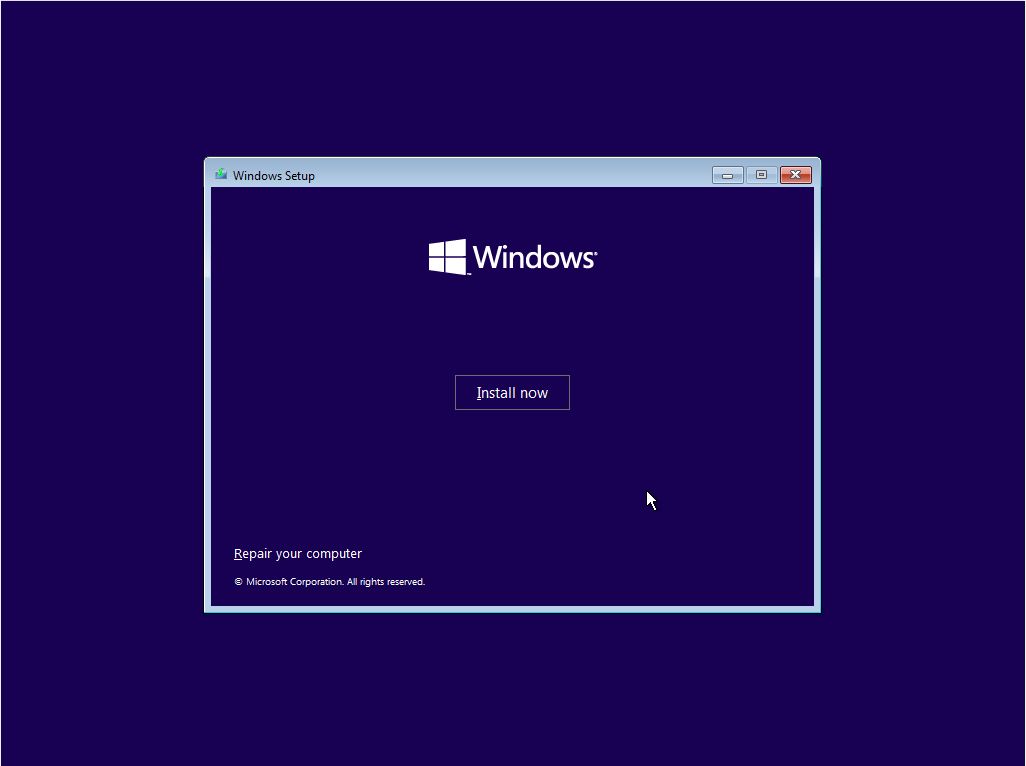
Fix Some Update Files are not properly signed.
Microsoft’s signature file isn’t often correct. This happens because sometimes it gets corrupted. Sometimes the corruption occurs while you’re installing the software. Other times the corruption occurs during the installation process itself.
There could be a problem with one of the certificates or the keys. You can check the validity of a certificate by opening Internet Explorer and entering “about:” into the address bar. Click on the Certificates button. If the Certificate Authority tab isn’t displayed, then the certificate is valid. If the CA tab is displayed, then the certificate won’t work. In either case, you’ll want to contact the issuer of the certificate.
Try downloading the update again without having any network connection. This is usually enough to repair the problem.
If you still experience problems, try deleting the update and reinstalling it.
Method 1: Run Windows Update Troubleshooter
If you’re having trouble updating your computer, here’s one way to fix it without reinstalling Windows. Microsoft recommends trying this method first if you’ve tried everything else. You’ll need to download the Windows Update Troubleshotting tool from Microsoft. After installing the tool, run the troubleshooter. If you don’t see anything wrong, try Method 2.
METHOD 1: RUN WINDOWS UPDATE TROUBLESHOOTER
1. 2. Double-click the Windows Update Troubleshopper icon.
3. Follow the instructions on screen.
4. When finished, restart your PC.
5. Check out our guide on how to check if your system is up-to-date.
Updated: April 2025
We highly recommend that you use this tool for your error. Furthermore, this tool detects and removes common computer errors, protects you from loss of files, malware, and hardware failures, and optimizes your device for maximum performance. This software will help you fix your PC problems and prevent others from happening again:
- Step 1 : Install PC Repair & Optimizer Tool (Windows 11, 10, 8, 7, XP, Vista).
- Step 2 : Click Start Scan to find out what issues are causing PC problems.
- Step 3 : Click on Repair All to correct all issues.
Method 2: Run SFC
To run SFC, open Command Prompt and type sfc / scannow. This will scan all the file on your system and fix issues found. If you are prompted to install missing security patches, please do so.
When you reboot your computer, it will show up an alert asking whether you want to update the OS. Please choose yes and let the process finish.
In the System Restore dialog box, under “Select a restore point”, click Next.
On the next screen, under “System Restore Options”, click “Create a restore point”.
Under “Restore Point Name”, enter a name like “OS Update” and click Create.
After creating the restore point, click OK.
Method 3: Run DISM
Microsoft Deployment Toolkit (MDT) is a free toolset that allows you to deploy Windows images across multiple computers. MDT includes tools such as System Center Configuration Manager 2012 R2 and Microsoft Deployment Toolkit 2013. You can use it to deploy operating system images, application packages, drivers, and even virtual machines. This article describes how to use MDT to repair corrupted deployment images.
The Deployment Image Servicing and Maintenance (DISM) tool is used to manage deployment image servicing tasks. For example, you can use DISM to update Windows installation media, install patches, uninstall applications, and perform rollback operations. You can use DISM to perform maintenance tasks on deployment images stored on a CD/DVD, USB flash drive, network server, or local hard disk.
To run DISM, open Command Prompt window and navigate to the folder where DISM resides. Then, type the following command and press Enter:
dism /online /cleanup-image /restorehealth
This command performs several actions. First, it cleans up the deployment image cache. Second, it restores the health status of the deployment image. Finally, it rolls back the deployment image to the previous state. After running this command, check whether the problem still occurs. If the problem disappears, you can proceed to step 4. Otherwise, continue to the next section.
If the problem still occurs, try the following method.
Restart the computer.
Method 4: Registry Fix
If you are facing issues while installing Office 365 ProPlus 2016, there might be some problems with your registry. You can fix it easily by following the steps given below. First, open regedit.exe file. Then go to HKEY_LOCAL_MACHINE\SOFTWARE\Microsoft\Office\16.0\Common\InstallRoot. Now delete the folder named 16.0. If you want to check whether everything is working fine or not, just run Microsoft Word and Excel.
The above method works for both 32 bit & 64 bit versions of windows.
RECOMMENATION: Click here for help with Windows errors.
Frequently Asked Questions
What’s new in Windows 10 and what’s not?
Many people said that Windows 8, the last version, was hard to understand and use. Because of this, Windows 10 looks and feels like previous versions. For example, Windows 8 uses the Start screen to start programs, but Windows 10 uses the old-fashioned Start menu. Still, Windows 10 has a lot of improvements and new features.
I’d rather keep using the version of Windows I already have. Do I have to upgrade?
No, you don’t have to switch to Windows 10. But it’s important to note that all support for Windows 7 has ended, and most support for Windows 8 will end on January 10, 2023. Because of this, we suggest moving to Windows 10 if you can.