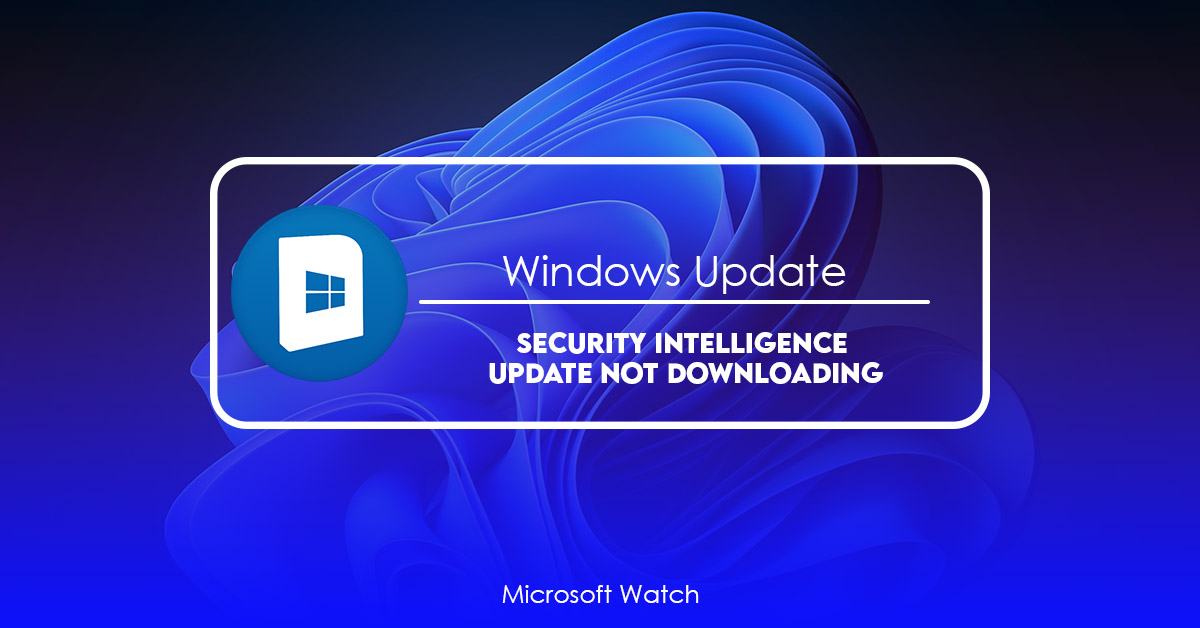- Download and install the software.
- It will scan your computer for problems.
- The tool will then fix the issues that were found.
Restarting the computer usually solves most problems, but sometimes it doesn’t work. If you are experiencing issues while installing security updates, try restarting your PC. You can do that easily by pressing Windows + R keys together and typing “reboot”. This will reboot your system and hopefully resolve the issue.
If that does not work, please follow the steps mentioned below.
Now select ‘Check For Updates’.
This will download updates automatically.
You can also manually check for updates by clicking on ‘check now’.
Once you’ve checked for updates, you’ll see a list of updates. Select those updates and install them one by one.
After installation completes successfully, restart your device.
1. Install the Update Manually
If you’re having trouble getting the update to download automatically, there are several ways to do it manually. Here’s how:
Step #1 – Download the.zip file from the link above.
Step #2 – Extract the files from the zip file.
Step #3 – Open the folder where you extracted the files.
Step #4 – Find the file named “update.exe”. Double click on it.
Step #5 – Follow the instructions on screen.
Step #6 – When prompted, restart your computer.
Step #7 – If everything went well, you’ll see the following message: “Update Successful!”
You can now close the window.
2. Run System Scans
In my experience, it seems like there are three main reasons why Windows 10 PCs fail to boot up properly:
1. A corrupted registry
2. An infected system file virus
3. Badly written drivers
If you suspect one of those issues might be causing problems, I recommend scanning your PC with Malwarebytes Free Edition. This free tool scans for malware, adware, spyware, ransomware, trojans, keyloggers, rootkits, worms, dialers, hijackers, browser helper objects, rogue security software, and potentially unwanted applications. Once installed, run MBFE and select “Scan Now”. If you see anything suspicious, click “Quarantine Selected Items”, and follow the instructions to delete the items.
After the scan completes, reboot your computer.
RECOMMENATION: Click here for help with Windows errors.
Frequently Asked Questions
Why Do I Need to Make Sure I’m Running the Latest Windows Updates?
In the event that you do not regularly perform updates on your computer, there is a possibility that viruses are hiding within your system, just waiting for the right moment to strike. Your operating system may prompt you to download security updates whenever you install new software or update current programs, depending on the circumstances. Your computer should be safe against harmful code as long as you have these fixes installed.
Is There Any Way to Prevent Crashes From Happening to the System?
There are, in fact, ways to avoid having your system crash. First and foremost, you should always perform regular backups of your data. Second, you need to make sure that your PC is in good working order. Third, you should protect yourself from malware like viruses and spyware by utilizing anti-malware software like Microsoft Security Essentials. Last but not least, you should stay away from third-party apps because they can lead to system problems.