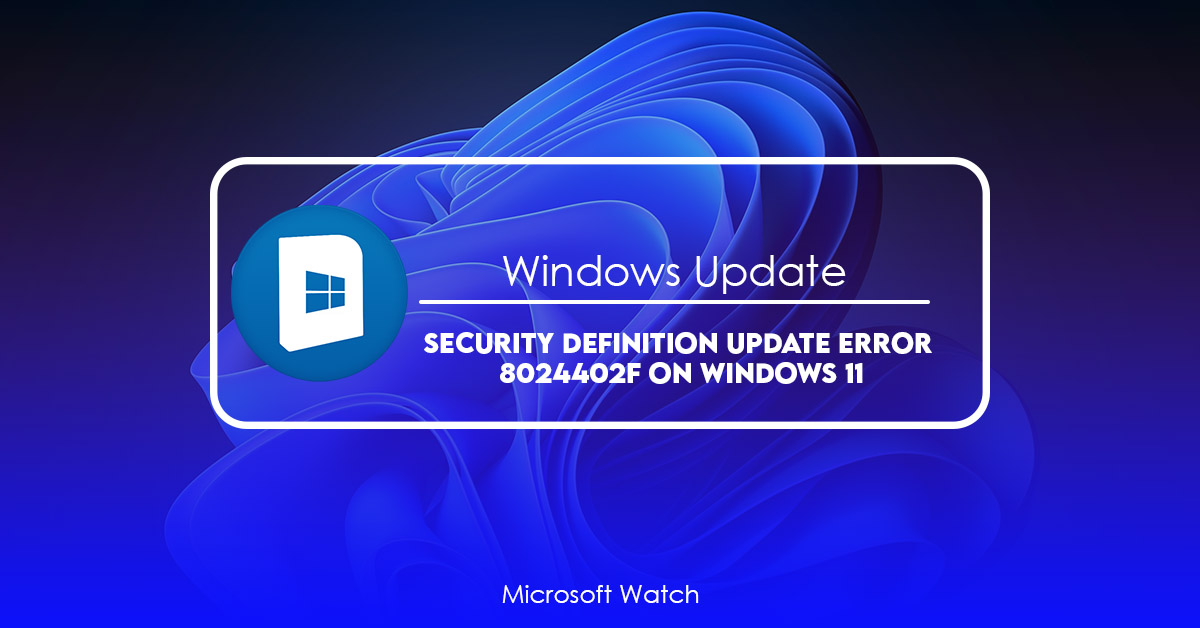- Download and install the software.
- It will scan your computer for problems.
- The tool will then fix the issues that were found.
This error usually occurs after an automatic update fails, such as a system restart or software installation. To fix it, you must run the Microsoft Fixit utility, which can be downloaded here. If you are unable to download the Fixit utility, try downloading it again later.
If you continue receiving this error after running the Fixit utility, contact our support team.
Why does Windows 11 experience the 8024402f Windows Security definition update error?
Windows 10 includes security definitions that help protect against viruses, spyware, malware, and other malicious software. If you receive the following error message while trying to install or run a program, it could mean one of several things.
Error code 0x8024402F
The Windows Security definition update failed because of an unexpected error. You might need to restart the computer to complete the installation.
Try installing the latest version of Microsoft Office.
If you’re running Windows 7 or 8, try updating the operating system.
Check your Internet connection.
Make sure there isn’t another application running that prevents the installation process from completing.
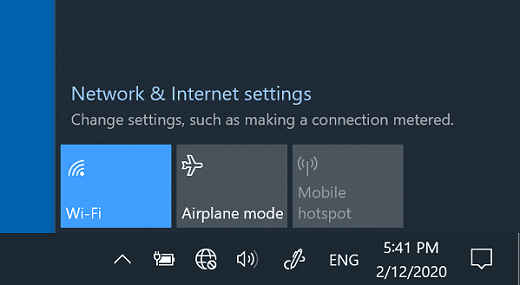
Error 8024402f in the Windows Security Definition Update can be fixed
Microsoft recently updated Windows 10 version 1803 to include security fixes and improvements. However, some users are reporting problems while installing the latest patch. A fix for the problem is now available via Microsoft’s support site.
The issue occurs when attempting to install the Windows Security Definitions Update KB4025583. This update contains several important changes, including the removal of the Windows Defender Application Guard feature. If you attempt to install the update, you might receive an error code 8024402F.
If you encounter this issue, try the following steps:
1. Open the Start menu and type “Windows Update”. Select “Check For Updates” and wait for it to download and install the update.
2. Once the update finishes downloading, restart your computer.
3. When prompted, select “Install Updates.” Wait for the installation process to complete.
4. Reboot your PC once again.
1] Ensure you have enough space
Before you start installing Windows 10, make sure you have enough storage space on your computer. There are several ways to do this, including checking your disk usage, making sure you don’t have too many duplicates, and ensuring you have enough room on your hard drive. You can also try upgrading to the newest version of Windows 10, which might help you fix some issues.
2] Set the correct date & time
You might encounter an error message when you try to download or install security fixes. This happens because your computer clock is set incorrectly.
To fix this problem, you must adjust the date and time on the computer. Follow these instructions to do it.
Open the Windows Control Panel.
Click Date and Time.
Click Change date/time settings.
Select a different time zone from the dropdown menu.
Choose a new time zone from the list.
3] Temporarily disable the Windows Update service
Windows 10 version 1709 includes a feature called Optional Updates. You’ll see a notification informing you that doing so could cause problems, such as missing security patches and crashes. Click OK to confirm turning off the feature.
If you’re having trouble updating your system, try disabling optional updates temporarily. Scroll down to Advanced options, then scroll down again to Fix issues related to Windows update. Select Restart now. Once you’ve restarted, enable optional updates again.
Updated: October 2025
We highly recommend that you use this tool for your error. Furthermore, this tool detects and removes common computer errors, protects you from loss of files, malware, and hardware failures, and optimizes your device for maximum performance. This software will help you fix your PC problems and prevent others from happening again:
- Step 1 : Install PC Repair & Optimizer Tool (Windows 11, 10, 8, 7, XP, Vista).
- Step 2 : Click Start Scan to find out what issues are causing PC problems.
- Step 3 : Click on Repair All to correct all issues.
4] Make sure that Windows Security is enabled
The following steps are required to install Microsoft Updates.
1] Select Turn Windows Features On Or Off.
2] Check the box next to Windows Security.
3] Restart your computer.
4] Once you restart your computer, open Windows Update again. You should now see the option to download and install security updates.
6] If you still do not receive the error message, try rebooting your computer one more time.
5] Make sure that every dependency is enabled
The most common reason why you are getting a 404 error is because one of your dependencies isn’t working properly. In this article we’ll show how to find out what dependencies aren’t working and how to resolve them.
6] Perform a clean install or repair install
If you are having issues with Windows 10, it might be because there are some problems with the operating system itself. If you want to try something different, consider performing a clean installation or repairing your current version of Windows 10.
To perform a clean installation, follow these steps:
1. Download the ISO file of Windows 10 Pro 64-bit. You can download the ISO file here.
2. Burn the ISO file onto a DVD or USB flash drive.
3. Insert the disc into your computer.
4. When prompted, select to start the installation process.
5. Follow the instructions on screen to complete the installation.
RECOMMENATION: Click here for help with Windows errors.
Frequently Asked Questions
How can I solve a Windows update problem?
Windows Update is one of those things you just don’t think about until it stops working. If you’re having problems updating Windows 10, here’s how to fix it.
If you’ve been seeing errors like “The action could not be completed because the computer system cannot connect to the server”, “There was a problem connecting to the server”, or “An unexpected error occurred while downloading files”. Then you’ll want to check out our guide to fixing Windows 10 updates.
You might see some messages along the lines of “This device does not meet the requirements to run Windows Update.” You can ignore these. They mean nothing.
In fact, you probably won’t even notice any issues with Windows Updates unless you’re running older versions of Windows. But if you’re still getting errors, we recommend trying the following steps.
1. Reset Windows Update settings
On the left side menu, select Change Settings.
2. Disable automatic updates
How Frequently Should I Check to See If There Are Any Updates?
At the very least once every week, you need to check for any new developments. If you are utilizing an automatic update system (such as Microsoft Update), then you need to check for updates once per day or two at the absolute least.