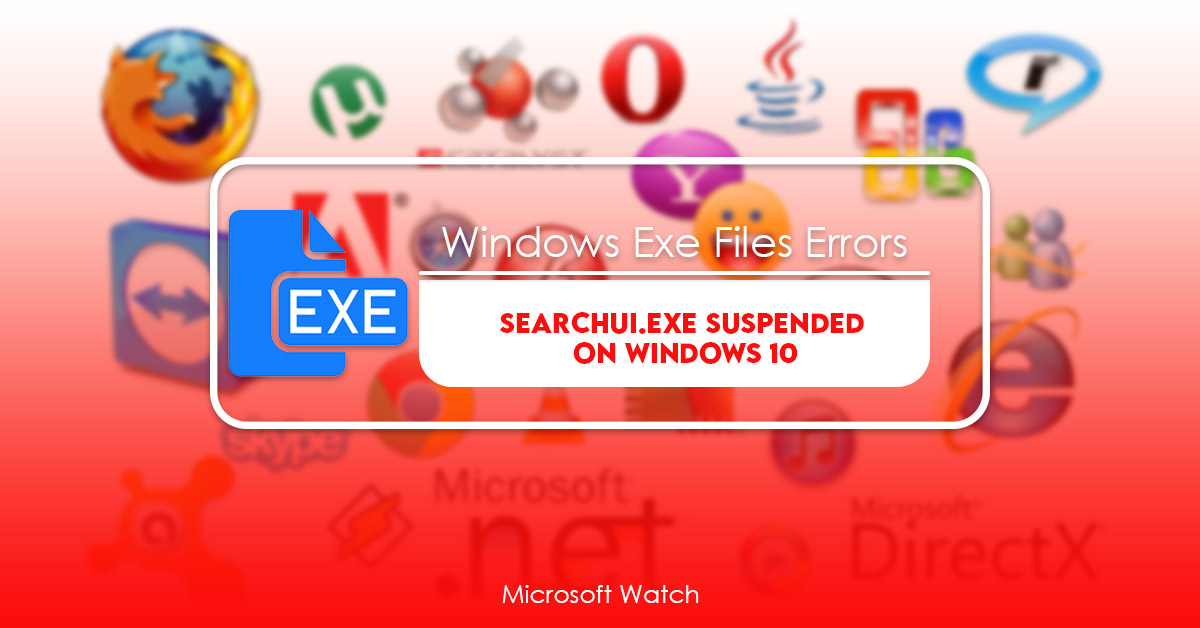- Download and install the software.
- It will scan your computer for problems.
- The tool will then fix the issues that were found.
If you find yourself unable to use Microsoft Edge because it keeps getting suspended, you might want to try out some of the following methods to fix the problem. These steps include deleting the process, checking for updates, turning off your anti-virus software, and even switching browsers.
1. Delete the Process
The easiest way to solve this issue is to delete the process. To do so, open up Task Manager and locate the process named “SearchUI.exe.” Right-click on it and select “End task,” followed by pressing “Yes.” This will end the process immediately.
2. Disable Your Anti-Virus Software
Another method to resolve this issue is by disabling your anti-virus program. If you’re running a third-party security solution like Avast or AVG, disable it temporarily. You’ll know whether it worked once you’ve restarted your computer.
3. Update Your Operating System
Microsoft regularly releases patches to address issues that arise within Windows 10. Make sure you update your operating system to the latest version.
Windows SearchUI: What is it?
Windows SearchUI is a component of Windows 10 that allows you to search within files, apps, settings, and even the web. You can use it to find information about your device, such as how much storage space is left on your hard drive, what programs are installed, and where your photos are stored.
This tool is useful because it makes finding information easier than having to navigate through folders and file explorer windows. However, sometimes SearchUI.exe stops working properly. If you’re experiencing issues with SearchUI.exe, here are some things you can do to fix the issue.
Disable Antivirus Software
If you’ve been getting frequent crashes with SearchUI.exe while running antivirus software, disable it temporarily. To do this, open Task Manager and select Processes tab. Then, scroll down to the list of processes and look for “SearchUI.exe.” Right-click on the process name and select End task. Delete the associated.dll file. Reopen the program and try searching again.
Uninstall and Reinstall Windows 10
Sometimes, SearchUI.exe doesn’t work properly because there’s a conflict with another app. Try uninstalling the app and reinstalling Windows 10. Open Start Menu and type “recovery,” then press Enter. Select Command Prompt (Admin). Type “cd c:\windows\system32”. Press Enter. Type “wusa /uninstall /kb:” and press Enter. Wait for the uninstallation process to complete. Reboot your computer and try opening SearchUI.exe once again.
Update Your Drivers
How can I fix SearchUI.exe not running properly on Windows 11?
The problem occurs when you try to open certain programs or games. If it happens to you, don’t panic. There are several ways to solve the issue.
1. Try to restart your PC. This method works best if you’re experiencing problems while playing video games or watching movies. You’ll see the error messages disappear once you’ve rebooted.
2. Restart your browser. If the problem persists, try closing down your browser completely and opening it again.
3. Reset your device. 4. Reboot your computer. Press and hold the power button on your laptop, tablet, or desktop computer and wait for the screen to turn off. Once it does, press and release the power button again. Then let go of the button and wait for the computer to boot up normally.
5. Clear out your cache. Click the option that says “Clear Browsing Data.”
6. Delete temporary files. Look under Temporary Files and delete everything listed there.
2. Check your antivirus
The problem could be caused by one of many things, including malware, spyware, adware, or even just a faulty program update. If you’re having trouble getting rid of it, try disabling your antivirus temporarily to see if that helps. You might also consider changing your antivirus software to something else.
If that doesn’t work, check if there are any other ways to fix the issue. Maybe you’ve installed some third-party programs recently that aren’t compatible with your current antivirus. Or maybe you’ve been downloading too much stuff off the internet lately, and your computer isn’t able to keep up with it. In either case, make sure you don’t have anything running that’s slowing down your PC.
Updated: April 2025
We highly recommend that you use this tool for your error. Furthermore, this tool detects and removes common computer errors, protects you from loss of files, malware, and hardware failures, and optimizes your device for maximum performance. This software will help you fix your PC problems and prevent others from happening again:
- Step 1 : Install PC Repair & Optimizer Tool (Windows 11, 10, 8, 7, XP, Vista).
- Step 2 : Click Start Scan to find out what issues are causing PC problems.
- Step 3 : Click on Repair All to correct all issues.
3. Cortana’s package folder should be fixed.
Make sure you find the following location before moving on: C:\Users\AppData\Local\Packages\Microsoft.Windows.Cortana_cw5n1h2kmm0p\LocalState
To boot into safe mode, click the Restart button on your keyboard. Then, select Safe Mode under Startup settings.
Once your PC opened into safe mode, type the following command: GetAppXPackage – All Users where-object {$_.InstallLocation -like “*SystemApps*”} For Each {Add-AppxPackage -DisableDevelopmentMode -Register “$($_.InstallLocation)\\AppXManifest.xml”}
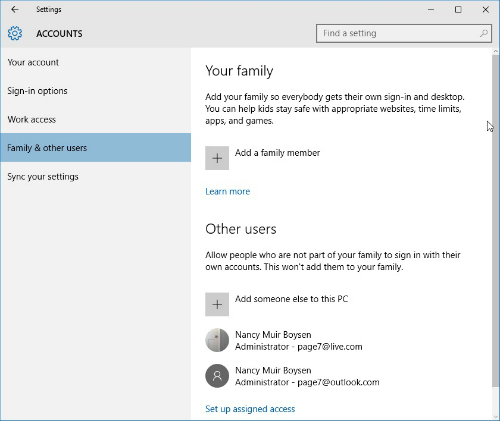
4. Create a new user account
If you’ve been experiencing issues with the Search UI, it might be because you are logged into multiple accounts. If you want to switch to another one, follow the steps below.
1. Click “Sign out.”
2. Logout of all your devices.
3. Sign in again with a different account.
4. Make sure that the account you just signed in with has access to your Gmail inbox.
5. Once you’re done testing, sign back into your original account.
6. Delete the old account.
7. You’re good to go!
5. Delete the Roaming profile
Delete the roaming profile will solve most issues regarding SearchUI.exe crashing while browsing the web. If you are experiencing problems such as losing data or being unable to access files, it could be due to the roaming profile on your computer. Deleting the roaming profile will fix the issue.
You must contact the domain administrator to delete the roaming profile. You can do this by logging into the server via Remote Desktop Connection. Right-click on the name of the user whose roaming profile needs to be deleted and select “Properties.” Click the tab labeled “Account Status,” and make sure the box next to “Log On As A Different User” is unchecked. Then press OK and close the window.
Make sure you know which account(s) you have on the domain, because there might be multiple accounts associated with the same email address. To check, log into the server via Remote desktop connection and open the command prompt. Type net use * /user:domain\usernamehere* where username here is the user’s actual login name. This will list all the profiles associated with that particular user.
If you don’t want to delete the entire roaming profile, you can simply delete the folder that contains the profile information. Open the file named “%systemdrive%\Users\UserName\AppData\Roaming\Microsoft\Windows\Start Menu\Programs\Startup”. In the folder, locate the subfolder called “Roaming”. Inside that folder, find the folder named “SearchUI.exe”. Delete that folder.
6. Reinstall iCloud
Apple recently updated iOS 12 to fix some bugs and improve security. However, it appears there are still issues with iCloud. Some users are reporting problems with iCloud Drive and iCloud Backup. If you’re having trouble restoring backups, here’s how to fix it.
In addition, many people are reporting that deleting the iCloud account fixes the problem. To do this, follow these steps:
1. Tap Sign Out
2. Select Delete Account
3. Confirm your decision
4. Restart your iPhone
If you’ve already done this step, try restarting your phone again. This worked for me.
7. Perform a Clean boot
When you are having issues with your PC, it helps to perform a clean boot. A clean boot involves shutting down your PC, unplugging it from power, holding the shift key while turning on your PC, and selecting the option to start Windows normally. You can do this by pressing the F8 key repeatedly during the startup process. If you don’t know how to access the Startup Settings menu, follow our guide here.
Once your PC boots up, open Device Manager and look for anything suspicious there. Also, make sure that no programs are running in the background.
If you find something suspicious in Device Manager, disable it. To do this, click Start, type devmgmt.msc into the search box, and press Enter. Next, double-click the device name associated with the item you’re trying to disable. Finally, go to the Action tab, select Properties, and scroll down to the Driver section. Click the Details button next to “Driver Status,” and then choose Disable. Repeat this step for each driver listed under “Device status” and “Error”.
After disabling the problematic drivers, try starting your PC once again. If the issue still occurs, repeat steps 3 and 4 above.
How can I fix SearchUI.exe problems on Windows 11?
SearchUI.exe missing is one of the most annoying issues faced by computer users. This file is responsible for displaying the search bar in Microsoft Edge browser. If you are facing such a problem, it is recommended to check out some solutions given here.
Users can disable the third party antivirus programs to resolve the issue. Here, you can find the list of installed software and uninstall the unwanted ones. Alternatively, you can use the Task Manager to delete the process.
If you have already disabled the third party antivirus, you might still face the same issue. In this case, there is nothing much left except reinstalling the operating system. After resetting, install the latest version of Windows 10 again.
You can also try repairing the registry to fix the issue. For doing this, follow the steps mentioned below:-
1. Open Registry Editor by pressing Win + R keys together.
2. Type regedit into the box and press Enter key.
3. Navigate to HKEY_LOCAL_MACHINE\SOFTWARE\Microsoft\Windows NT\CurrentVersion\Winlogon.
Is it safe to disable SearchApp exe?
SearchApp.exe is one of those programs that most people don’t know about, but it plays a major role in how Windows works. This program is responsible for indexing files on your hard disk, making sure that they are accessible to applications like Microsoft Edge, Internet Explorer, Chrome, Firefox, etc. When this program isn’t running, some things might go wrong. For example, you won’t be able to access certain files on your PC, or even worse, your entire operating system could crash.
RECOMMENATION: Click here for help with Windows errors.
Frequently Asked Questions
We’ve been seeing reports of people having trouble accessing some of our products due to issues with their anti-virus software. We want to provide you with the most up-to-date information possible, so we’d like to take a moment to answer some frequently asked questions regarding this issue.
What are the symptoms?
If you see a “Your Search UI has been disabled” error message, it means that your anti-virus software is blocking access to one or more of our products. If you encounter this error while trying to use a product, such as Bing Image Search, you’ll receive a notification when you try to open the product again. You might also notice that the product doesn’t display anything when you enter a search term.
How do I know if my anti-virus software causes this issue?
To determine whether your anti-virus program is causing this issue, please follow these steps:
1. Make sure that your anti-viral software isn’t running in the background.
2. Turn off your anti-virus application.