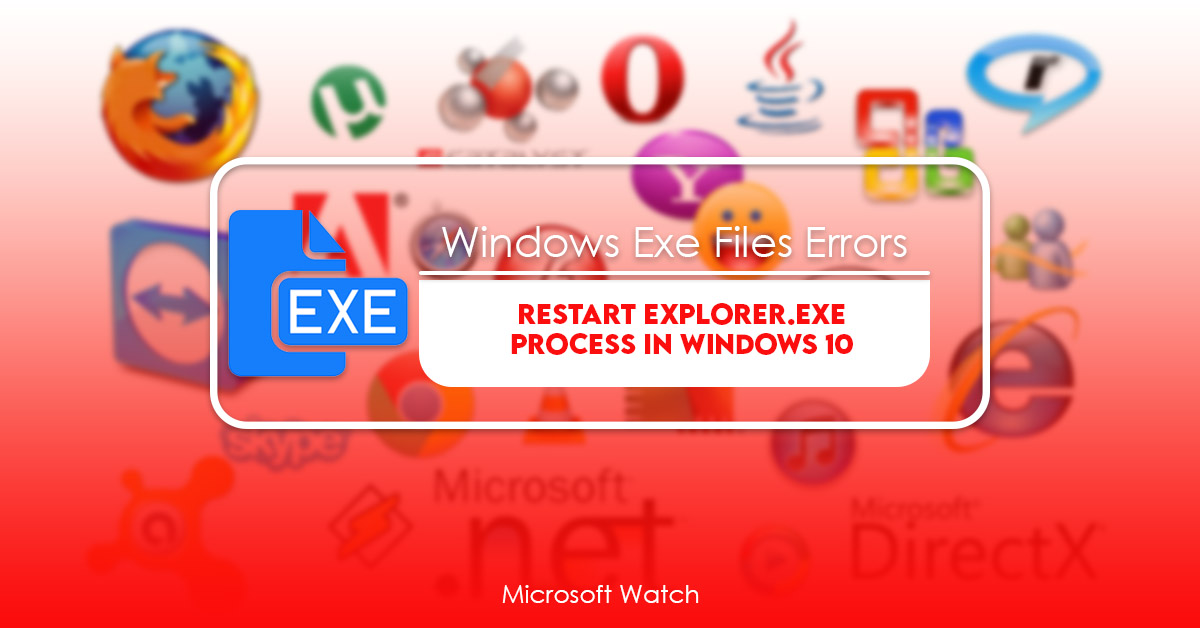- Download and install the software.
- It will scan your computer for problems.
- The tool will then fix the issues that were found.
To fix the issue, you need to restart the explorer.exeprocess. You can do it manually by pressing Ctrl+Alt+Del keys together. Or there are several methods to restart the explorer. exe process automatically.
There are three ways to restart explorer.exe:
1. Press Ctrl+Alt + Del keys together. This method does work well if the problem occurs quickly.
2. Click on Task Manager and select the explorer.exe process from the list. Then press End key.
3. Open the Task Schedulers and create a new task to run the explorer.exe file. Choose Run a Program option and type explorer.exe into the corresponding textbox.
If none of the above methods help, try one of the following solutions:
1. In the command prompt window, type “taskkill /F /IM explorer.exe”. Wait for a few seconds and hit Enter key again.
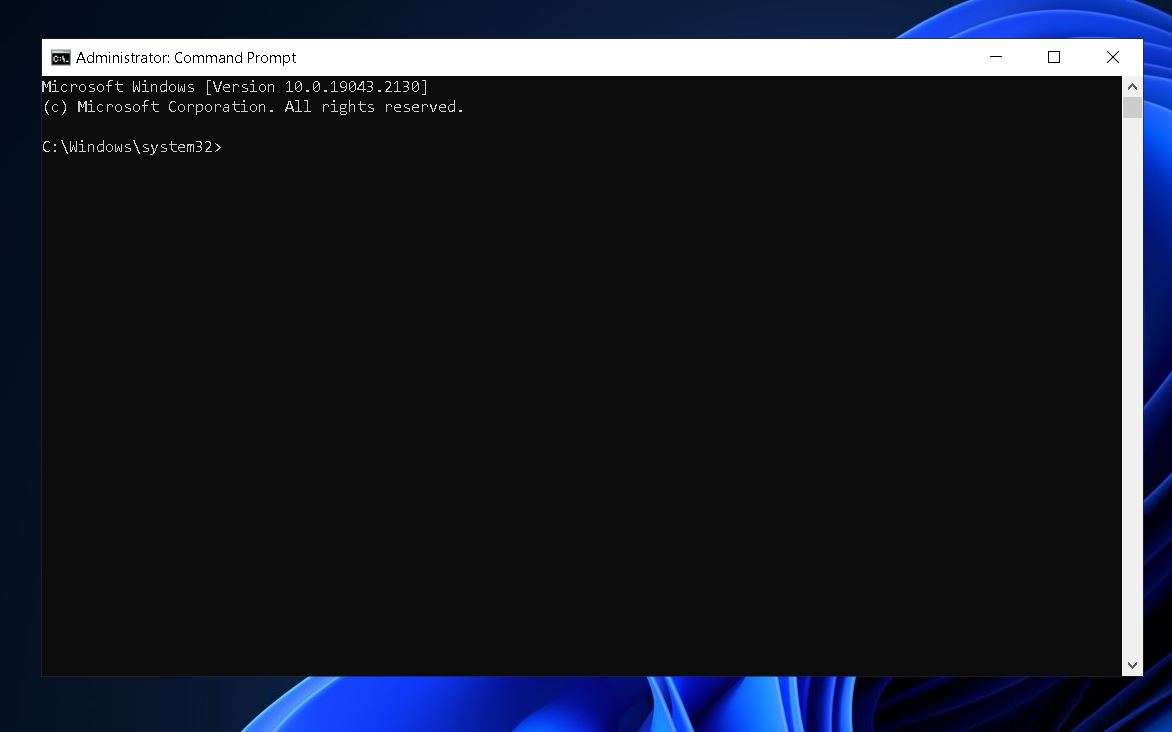
Method 1: Restart Windows Explorer.exe using the Task Manager on Windows 10.
To restart Explorer.exe in Windows 10, just press ctr+alt+delete and select task manager. This method will work even though explorer.exe crashes. This method will work whether Explorer.exe crashed due to errors or virus infections. This method works regardless of whether you are logged into Windows or not.
Method 2: From the Command Prompt, restart Windows Explorer.exe.
To restart the explorer.exe file, you must use the command prompt. You can do this by pressing the “Windows Key + R” keys together, typing cmd into the text field, and hitting enter. This opens up the run window where you can type in the following commands:
taskkill /F /IM explorer.exe
start “” “%windir%\explorer.exe”
The second method is to open the Run dialog box, which you can find under the Start menu icon. Type in the following command in the text field:
run /c start “” “%windir%/system 32/regedit.com”
This brings up the Registry Editor, where you can delete the registry entry for the explorer.exe file.
The third way to restart explorer.exe is to open the Run window again, type regedit.exe into the text field, hit enter, and follow the prompts.
Method 3: Exit Explorer and restart it through Task Manager.
If you are unable to close the Internet Explorer browser properly, there are three ways to do it without having to reboot your computer. This method involves exiting the Internet Explorer browser completely and then restarting it again. You can use one of the following methods to exit the browser.
1. Close the browser entirely by pressing Ctrl + Alt + Del keys together and select “End Process”.
2. and type “explorer.exe -noexit” into the box. Then press OK.
3. Right-click on the newly opened window and choose “Close Window.”
4. Restart the computer and try opening the browser again.
Updated: October 2025
We highly recommend that you use this tool for your error. Furthermore, this tool detects and removes common computer errors, protects you from loss of files, malware, and hardware failures, and optimizes your device for maximum performance. This software will help you fix your PC problems and prevent others from happening again:
- Step 1 : Install PC Repair & Optimizer Tool (Windows 11, 10, 8, 7, XP, Vista).
- Step 2 : Click Start Scan to find out what issues are causing PC problems.
- Step 3 : Click on Repair All to correct all issues.
Quickly Restart the explorer.exe Process Using a Batch File
The Windows Explorer process uses up a lot of resources every time it starts. If you open multiple documents at once, such as spreadsheets or presentations, you might notice that the computer becomes sluggish. You could wait for the problem to go away, but there are better ways to deal with it. In this article we’ll show you how to use a simple batch script to restart the Windows Explorer process.
You can download the script here. To make sure that everything works correctly, double-click on the downloaded file and follow the instructions.
Open Notepad and paste the following text into it.
@echo off
taskkill /f /im explorer.exe
start “” “explorer.exe”
exit
You may easily reset the Desktop, Taskbar, and File Explorer whenever you want.
In Windows 8 and Windows 7 there are two ways to reboot or restart the Explorer.exe file. If you want to do it manually, open the Start menu and select Run. Type “regedit” without quotes into the box and press Enter. Navigate to HKEY_LOCAL_MACHINE\SOFTWARE\Microsoft\Windows NT\CurrentVersion\Winlogon and delete the value named Shell. Restart the computer.
If you want to use the power button, hold down the Power Button for 5 seconds. This will bring up the Shut Down dialog box, where you can choose Reboot or Restart.
In Windows 10, you can simply press the Windows key + I to quickly access the Settings app. Under Advanced Options, you can choose to Reset Everything, Reset Defaults, or Reset All Settings.
RECOMMENATION: Click here for help with Windows errors.
Frequently Asked Questions
What is explorer.exe?
Explorer.exe is a Windows process that runs automatically when users log onto their computers. When you open your web browser, you may notice that it takes longer than usual to load pages. This is due to the fact that Explorer.exe is constantly running in the background.
Explorer.exe is actually a part of Microsoft Internet Explorer. However, it does much more than just browse the internet. Here are some of the things that Explorer.exe does:
* Downloads updates to your computer
* Runs programs
* Opens files
* Accesses websites
* Manages your email
* Stops processes
* Creates shortcuts
* Starts applications
* Launches apps
* Updates your operating system
* Checks for viruses
* Removes junk files
* Backups your files
* Restores backups
* Deletes temporary files
* Cleans up your desktop
Can I delete explorer.exe?
You may think that deleting explorer.exe is a bad idea, but it doesn’t actually hurt anything. In fact, it’s quite useful!
Here’s a list for you to follow if you want to remove explorer.exe:
1. Delete Explorer.exe
First things first, you’ll need to find out where explorer.exe lives. To do so, open Windows Task Manager and click Processes tab. Scroll down until you find explorer.exe and right-click it. Select End task.
Next, go back to the Start menu and select Run. Type cmd and press Enter. Now type cd %windir%\system32 and press Enter. Finally, type del /f/q *.exe and press Enter.
2. Restart Computer
After you’ve deleted explorer.exe, restart your computer.
3. Reinstall Internet Explorer
Now that you’ve removed explorer.exe, you’ll need to reinstall Internet Explorer. Go to www.microsoft.com/ie and download IE11. Install it.
4. Check for Updates
Once you’ve installed IE11, make sure you’re running the latest version. Look for Update… and choose Download updates automatically.
5. Test Again
Finally, test again. Try opening a web page in another browser like Chrome or Firefox. Hopefully, everything should still work fine.