- Download and install the software.
- It will scan your computer for problems.
- The tool will then fix the issues that were found.
If you see this error code during Windows update process, it indicates that the software installed on your computer is tested successfully. But still, you might encounter different problems while trying to install updates.
There are several reasons behind this problem, including corruption of files, improper installation of drivers, etc. You must try out the following steps to resolve this issue.
1. Restart your computer
2. Press F8 key repeatedly to enter Advanced Boot Options menu
3. Select Safe Mode option
4. Disable the unnecessary startup programs
What is error 80240025 in Windows Update?
To fix ‘Windows update Error 8007005F’, you need to follow these simple steps. First, open the Start menu and select Control Panel. In the list of options, locate the category named System and Security. Then, under Programs, look for Windows Update. Right-click on it and choose Properties. You should see a window similar to the one shown here. If you don’t see anything like this, try opening the program manually by typing “windowsupdate.exe”.
Click on the Change Settings link. Under the General tab, check the box next to Automatically download recommended updates. Also, make sure that the Recommended updates section is set to Download automatically.
If you still cannot resolve the issue, try performing a system restore. This will allow you to go back to a previous version of Windows without losing data. Follow the instructions given below.
1. Open the Start Menu and type Regedit. Press Enter.
2. In the Registry Editor, navigate to HKEY_LOCAL_MACHINE\SOFTWARE\Microsoft\Windows NT\CurrentVersion\Winlogon.
3. Locate the value called DefaultUserName. Double-click on it to change the text inside to something else. For example, I changed mine to “Administrator.”
4. Close the Registry editor and restart your PC. Now, whenever you log into Windows, you’ll be asked to enter your password.
Why does Windows Update give the error code 80240025?
Windows update error 8024025 is one of the most common errors encountered by computer users. It occurs due to corrupted registry files or damaged system files. In some cases, it might be due to malware infection. A lot of times, the issue is resolved simply by resetting the entire Windows operating system. However, there are several methods you can use to resolve this error without having to reinstall your PC.
The following steps will guide you through the process of fixing this error.
Step 1 – Check Your Computer For Corrupted Registry Files
If you find that your Windows installation is infected with malicious software, you must clean up the virus immediately. You can do this manually, or you can let Microsoft Fix It handle the task for you. If you choose the latter option, follow the instructions given below.
To begin, open the Start menu and type regedit into the Search box. Click on the resulting entry to launch the RegEdit application.
In the left pane, navigate to HKEY_LOCAL_MACHINE\SOFTWARE\Microsoft\Windows NT\CurrentVersion\Winlogon, and select the CurrentUser key. Right-click on the value named Default User Name, and select Delete Value.
Repeat this step for the LocalMachine key. Now, close the Registry Editor window and reboot your machine.
How to Fix Error 80240025 When Running Windows Update
Windows 10 is a great operating system, but it does come with some issues. One of those problems is related to Microsoft’s Windows Update feature. If you are experiencing error code 80240025 while trying to update your PC, here is how to fix it.
Step #1 – Download and Install SFC
First things first, we need to download and install the System File Checker tool. This tool will help us identify files that are causing errors. Once inside the command prompt window, type sfc /scannow and press Enter.
Step #2 – Identify Files Causing Errors
Once the scan completes successfully, you will see a list of files that are causing errors on your machine. Click Next to continue.
Step #3 – Delete Unwanted Files
The next step involves deleting unwanted files. You can either select each file individually, or just hit Ctrl+A to select everything on the screen. Press Delete to delete the selected items. Repeat this process until no errors remain.
Updated: April 2025
We highly recommend that you use this tool for your error. Furthermore, this tool detects and removes common computer errors, protects you from loss of files, malware, and hardware failures, and optimizes your device for maximum performance. This software will help you fix your PC problems and prevent others from happening again:
- Step 1 : Install PC Repair & Optimizer Tool (Windows 11, 10, 8, 7, XP, Vista).
- Step 2 : Click Start Scan to find out what issues are causing PC problems.
- Step 3 : Click on Repair All to correct all issues.
Fix #1: The Network Adapter Troubleshooter should be run.
Select Troubleshoot under Updating and Security.
Under Network adapter troubleshooter, choose “Start”.
Wait for it to run. If you see errors, try again.
If you still don’t see anything, restart your computer.
Fix #2: Set up the update manually
There are two ways to solve the problem: Uninstall or disable third party programs.
Fix #1: Remove the program folder manually
If you want to use the update automatically, please go to the location where the.exe file is saved and delete it. Then restart your computer.
Fix #2: Install Microsoft Security Essentials manually
Download the latest version of Microsoft Security Essentials here. Save it to your desktop. Double-click mse_setup.exe to run the setup wizard. Click Next. Select Run MSE now, select Yes, I accept the terms of agreement, and click Finish. If prompted, type your password to confirm that you want to install MSE. After installation completes, open Windows Defender Firewall Control Panel. In the left pane, double-click Exceptions. Fix #3: Disable Third Party Program
You might need to reboot your PC afterwards.
Fix #3: Run the Windows Update Troubleshooter.
– If you’re having issues updating Windows 10, it could be because of a corrupt driver. To fix this problem, you’ll want to download the latest version of the Microsoft Windows Driver Kit (WDK). This tool will help identify and install any missing drivers on your PC.
– Once you’ve downloaded the WDK, open up the folder where you saved it and double-click on the wdk_setup.exe file.
– When prompted, select “Yes” to agree to the terms and conditions.
– Next, click “Next”.
– Then, select “Install now”, and wait while the installation completes.
– After the installation process finishes, close out of the installer.
– Now, restart your computer.
Fix #4: Reset the Windows Update Component
Microsoft recommends resetting the Windows Update component if it becomes corrupted. You can do this by following these steps:
1. 2. Select “Windows Update”.
3. In the window that appears, select “Reset this PC.”
4. Follow the instructions that appear.
5. After the repair completes, reboot your computer.
Scroll down to find Windows Update and turn it on. If you still cannot see the Action Center, try rebooting again.
Fix #5: Use the SFC and DISM Commands
The System File Checker (SFC) is a Windows feature that scans your computer for corruptions in system files. If there are any issues found, the SFC will attempt to repair those files. This process can take some time depending on how many errors exist on your machine. You can speed up the process by running the ScanDisk tool, which is included in the SFC package.
If you don’t like having to launch the SFC every time you boot, you can set it up to start automatically. To do this, open the Start menu, type “cmd,” and press Enter. In the Command Prompt window, type “sc config sfc /startup.” Press Enter twice to save the changes. Now whenever you reboot, the SFC will start automatically.
You can also use the SFC command directly from within Windows PowerShell. Type “Get-Command -Name SFC | Set-ExecutionPolicy RemoteSigned;” into the console and
Fix #6: Run Windows Update Under Clean Boot.
To fix the error code 8024020e, run Windows Update under the clean boot state. This will prevent the system from loading the startup items. You’ll see the following error message: “The system cannot find the file specified”. If you encounter this problem, follow these steps to resolve it.
1. 2. In the Startup section, select Disable All Autostart Entries.
3. Click OK.
4. Restart the computer.
5. Open Control Panel and go to Programs & Features.
6. Select Turn Windows features on or off.
Fix #7: Set the Update Services to Automatic.
Sometimes, a poor services configuration causes problems during the installation process of Windows Updates. This article explains how to fix this issue.
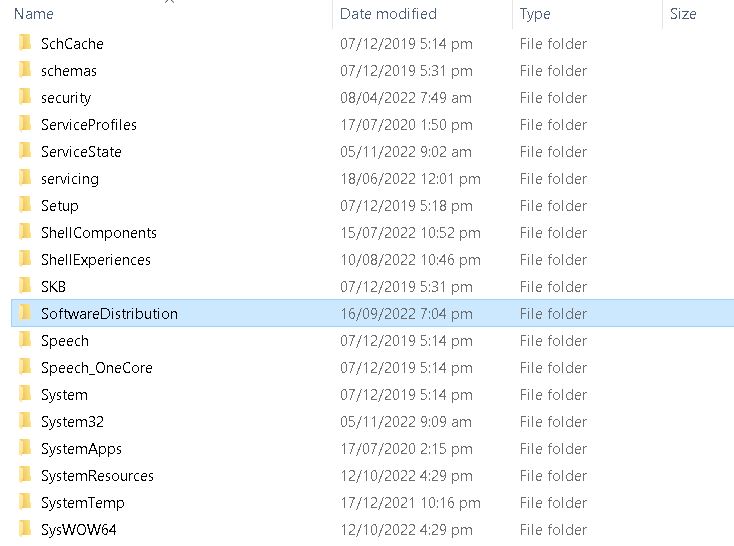
Fix #8: Clear the SoftwareDistribution Folder.
Every Windows 10/11 operating system has a Software Distribution folder located under %USERPROFILE%\AppData\Local\Packages\. This folder contains files related to software installed on your computer. If you want to clean up the contents of this folder without deleting anything important, follow these steps:
1. 2. Type %USERPROFILE% into the box and press Enter
3. Right-click the Computer icon and select Properties.
4. Select the Local Disk (C:) item and click the Uninstall button.
5. Delete the contents of the SoftwareDistribution folder.
6. Restart your PC.
Fix #9: Reset the Catroot2 Folder.
Windows 10 is one of the most popular operating systems around today. However, it does come with some annoying bugs. One of those bugs is the inability to update Windows Update. This issue causes many people to spend hours trying to figure out what’s wrong. In fact, Microsoft even added a feature called Fix #9 to help people fix the problem. But there are still some cases where this won’t work. For example, if you don’t know how to do this yourself. Or if you simply want to delete everything inside the Catroot2 folder. Fortunately, we found a way to fix this issue once and for all.
Fix #10: Disable a Registry Key.
A common cause of this error is an attempt to block Access to Windows Updates. This problem can be fixed if you disable the DisableWindowsUpdateAccess regkey. This error happens when there’s an update available for Microsoft Word 2016. This error occurs when you’re trying to install software from Microsoft Store. To resolve this error, just disable the registry key HKey_Local_Machine\Software\Policies\Microsof…
Fix #11: Reset the Local Group Policy of Windows.
If you’re having trouble installing security patches on your PC, it might be because of a change Microsoft made to the way Windows 10 handles local group policies. A few months ago, Microsoft added some additional options to the Local Group Policy Editor that allow administrators to reset the entire set of policies back to their defaults. This includes disabling all the policies that are already enabled, such as “Windows Defender Application Guard,” “Device Configuration Service,” “Remote Desktop Services,” and many others.
Click Apply, and then OK. You’ll see a warning about how this action will remove all customizations and changes to the system, but there isn’t much risk involved. If you want to restore the previous configuration later, just repeat the steps above.
Fix #12: Use System Restore.
Restart your computer and press the combination Win+R keys. Select “System Restore”. Choose an earlier date when you had no problems with your PC.
RECOMMENATION: Click here for help with Windows errors.
Frequently Asked Questions
Should I really update my operating system?
Yes! How you use your computer depends a lot on the operating system (OS). It keeps track of what you’ve done on your computer, keeps your files organized, and lets you get to programs faster. But if your OS isn’t up to date, it could be slowing down your PC or causing it to crash. So make sure you’re using the latest version of Windows 10, 8.1, 7, Vista, XP, or Mac OS X El Capitan, Yosemite, Mavericks, Lion, Snow Leopard, Mountain Lion, or Panther.
I don’t want to move up. What’s wrong with this version?
If you are using an older version of Windows 10, you might not be able to use some features or apps that are available on newer versions. For example, you won’t be able to get new apps from the Microsoft Store if you are using Windows 7 or 8. You won’t be able to get to some websites either, like Facebook and Twitter.
