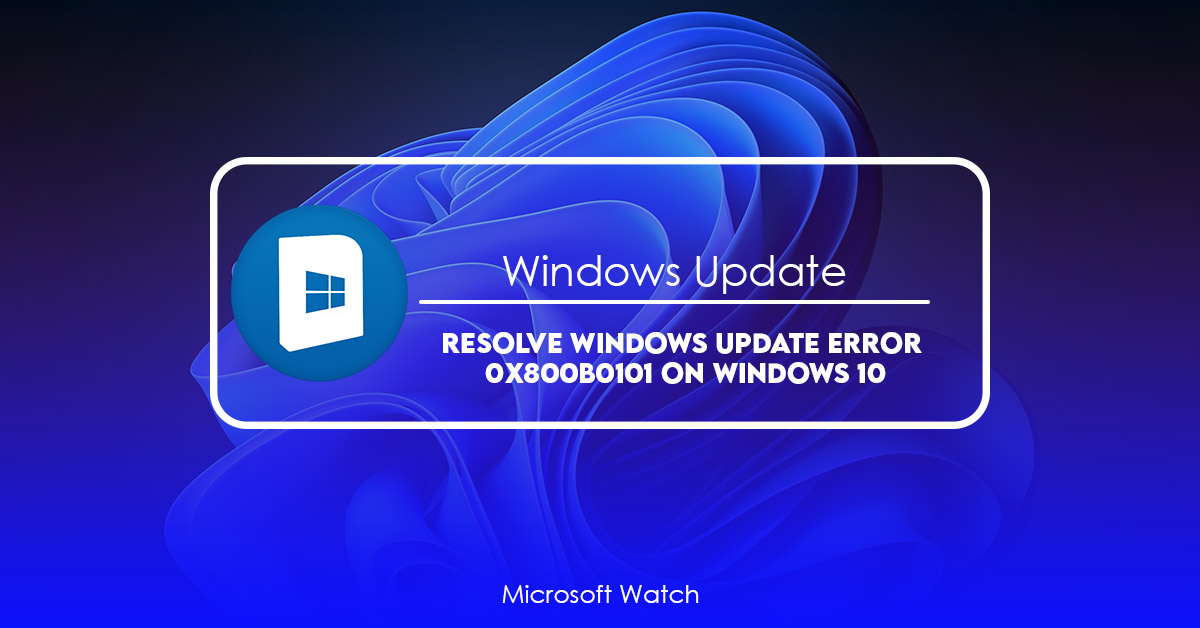- Download and install the software.
- It will scan your computer for problems.
- The tool will then fix the issues that were found.
Windows 10 is very popular operating system among computer users. However, it faces several issues like slow performance, crashing, etc. If you are facing such problems, then there is no need to worry because we have come up with some best solutions to fix those errors. In this article, I am going to tell you how to fix Windows update error 0x800b0102. Let us see what causes this problem and how to solve it.
What Causes Windows Update Error Code 800b0102?
There are many reasons behind this error code. Some common ones are listed here.
1. Your PC does not meet the requirements for Windows Updates.
2. Your PC is infected with malware.
3. Your PC is running low on disk space.
4. Your internet connection is unstable.
Error 0x800b0101 Windows Update Stand-Alone Installer
Users are often greeted with a prompt stating that the Windows Update Standalone installer could not be run due to an error. This issue occurs because there is a conflict between the Microsoft Universal CRT DLL and the Windows Update Standalone installation package. To resolve this issue, delete the following files:
C:\Program Files\Microsoft SDKs\Windows\v7.1A\Bootstrapper\Packages\UniversalCRTDll_x86.cab
C:\Program Files (x86)\Microsoft Visual Studio 10.0\VC\redist\ucrt\x86\crt_x86.dll
C:\Program Files(x86)\Microsoft VisualStudio10.0\Common7\IDE\PublicAssemblies\ucrt\x64\crt_x64.dll
C:\WINDOWS\system32\ucrtbase.dll
C:\PROGRA~2\MICROSOFTSDK~1.0\lib\ucrtbase.lib
C:\PROGRAM FILES\MICROSOFT VISUAL STUDIO 9.0\COMMON7\LIB\MSVCR90.dll
How to Fix Error 0x800b0101 in Windows Update Standalone Installer
The standalone installer error occurs when you try to install Microsoft Office 2016 on a computer running Windows 7 or 8.1. If you want to fix this problem, follow these steps:
Step 2: Click the button next to “Windows Components.”
Step 3: Scroll down to the bottom and uncheck the box next to “Microsoft.NET Framework 4 Client Profile.”
Step 4: Click OK.
Step 5: Restart your PC.

Run Windows Update Troubleshooter
• If you receive errors while trying to update Windows 10, try running the Windows Update troubleshooters.
If the troubleshooter does not resolve the issue, it is recommended to run the Windows Update troubleshoot again.
To open the Windows Update troubleshoter, follow these steps:
Step 2: In the list of problems, select the problem category that applies to you. For example, select “Windows Update”.
Step 3: Select “Troubleshoot”, and then select “More options”.
Correct System Date and Time
Your system date and time might not be accurate. This could cause problems with programs and apps. If you don’t know how to change it, here are some tips:
1. Select Clock under Hardware and Sound.
2. In the General tab, select Change the way dates & times are displayed.
3. Choose one of the following options: Automatically adjust clock based on my region, Set date and time automatically, or Never display a digital clock.
4. Click OK.
5. Follow steps 2 – 4 to set your regional settings.
Updated: April 2025
We highly recommend that you use this tool for your error. Furthermore, this tool detects and removes common computer errors, protects you from loss of files, malware, and hardware failures, and optimizes your device for maximum performance. This software will help you fix your PC problems and prevent others from happening again:
- Step 1 : Install PC Repair & Optimizer Tool (Windows 11, 10, 8, 7, XP, Vista).
- Step 2 : Click Start Scan to find out what issues are causing PC problems.
- Step 3 : Click on Repair All to correct all issues.
Clear Software Distribution folder
When you install software, it usually creates a temporary folder where it stores files while installing. This folder is called the “Temporary Files Folder”. If you are having problems with your computer, this could be one of the reasons why. You can clear out this folder completely to free up space.
Steps To Clear Out Temporay Files Folder
1. Click Start button
2. Type %temp% into the Search box and hit Enter key.
3. Press CTRL + A shortcut keys to select all items in Temp folder.
4. Right click on selected items and delete them using Del key.
5. Restart your system.
Scan for Corrupted System Files
The Microsoft Security Essentials program scans for corrupt system files. If it finds one, it replaces it with a copy from the Windows Update catalog. This prevents the file from being damaged during installation. You can use the command prompt to run sfc /scannov to scan for corrupted system files. To restart the computer, press the power button on the front of the computer.
Repair Windows image
DISM scans your computer for problems and fixes any issues it finds. This tool is great because you don’t have to worry about having to manually go into each folder and file to find what you’re looking for. Instead, DISM does it for you.
You should always keep an eye open for error messages and repair them before they become serious issues. If you see something in the event log, take note of it and contact support immediately.
Remove Expired Certificates
Microsoft recommends keeping track of your expired certificates to avoid problems with the Windows Update StandAloneInstaller. If you don’t know what certificate is associated with a specific file, use the Certificate Manager to find out. You can also check the expiration date of a certificate manually.
To remove expired certificates:
1. Open the Start menu.
2. Type “certmgr”.
3. Click “Certificates”, then select “Personal”.
4. Select the certificate you want to delete.
5. Right-click the certificate name and choose “Delete”.
6. Repeat steps 4 and 5 for each certificate you wish to delete.
7. Restart the computer to make sure the changes take effect.
RECOMMENATION: Click here for help with Windows errors.
Frequently Asked Questions
Why Should I Install Windows Updates?
If you don’t keep your computer up to date, viruses could be hiding in your system, waiting for a chance to attack. Your operating system may ask you to download security patches when you install new software or update existing programs. These patches are made to keep bad code from getting on your PC.
Is there a way to stop Windows from downloading updates on its own?
Yes! Using Group Policy Editor, you can stop Windows 10 from downloading updates on its own (GPE). You must be an administrator or a member of the local Administrators group to use this method.