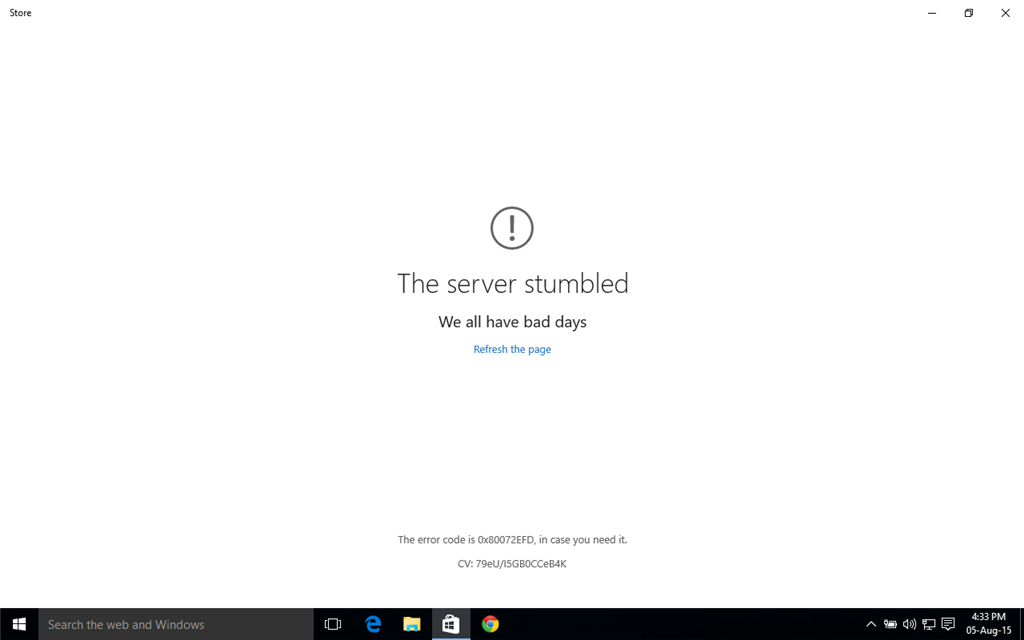- Download and install the software.
- It will scan your computer for problems.
- The tool will then fix the issues that were found.
Usually error code 0x80072efd occurs when there is a problem with the internet connection. Loss of Internet connection or problems with a restricted network can occur for several reasons. However, when a user tries to access the Windows 10 Store or Windows Update, they will see this 0x80072efd error indicating that the Windows Store or Windows Update is not available. Some common reasons for limited internet connectivity are incorrect proxy configuration, firewall, antivirus, etc. So, without wasting time, let’s see how to fix Windows 10 Store error code 0x80072efd using the guide below.
Possible reasons for this error:
- A firewall on your computer or local network is interrupting your connection to the Windows Update site.
- Your router’s MTU is too high / low.
- Proxy settings affect your connection to the Windows Update website.
- Error correction methods for 0x80072EFD:
So there are many solutions to this problem. So, start with method 1 and follow the instructions given in that method. If that doesn’t solve the problem, go to the next method.
Be sure to create a restore point in case something goes wrong.
Disable proxy
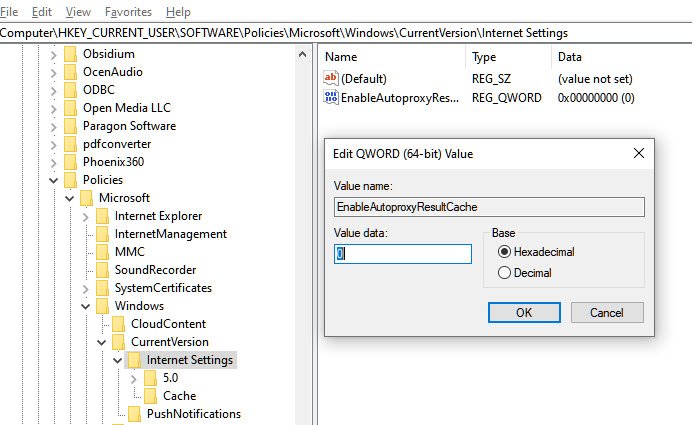
If you are connecting to the Internet via a proxy server, you should try disabling this feature to resolve error code 0x80072efd. Proceed as follows:
- Press Windows Key + R.
- In the window that appears, enter inetcpl.cpl and press Enter.
- Go to Connections -> LAN Settings.
- In the LAN settings area, find and select the Automatically detect settings check box.
- Then uncheck the Proxy Server box.
Register Windows Store again
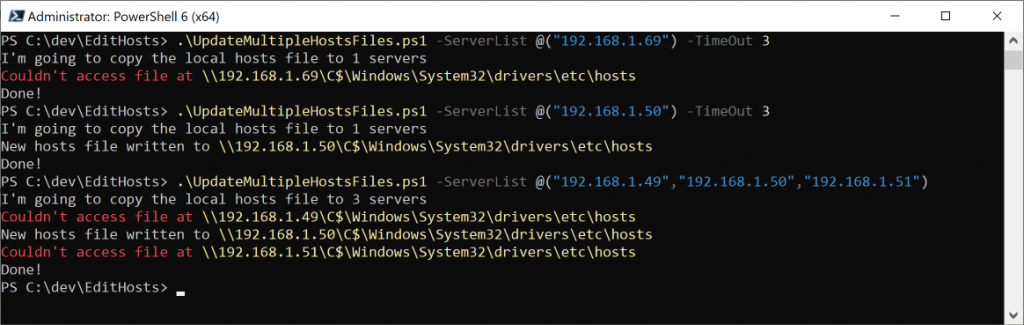
Updated: April 2025
We highly recommend that you use this tool for your error. Furthermore, this tool detects and removes common computer errors, protects you from loss of files, malware, and hardware failures, and optimizes your device for maximum performance. This software will help you fix your PC problems and prevent others from happening again:
- Step 1 : Install PC Repair & Optimizer Tool (Windows 11, 10, 8, 7, XP, Vista).
- Step 2 : Click Start Scan to find out what issues are causing PC problems.
- Step 3 : Click on Repair All to correct all issues.
When it comes to Windows 10 issues with Windows Store, it’s always a good idea to re-register Windows Store and see if that fixes the issue. Many Windows 10 users facing this particular issue have managed to get rid of it simply by re-registering the Windows Store. To use this solution, you need:
- Press Windows logo key + X to open the WinX menu.
- From the WinX menu, find Command Prompt (Admin) and click it to launch an elevated command prompt and an administrative command prompt.
- At an elevated command prompt, type the following and press Enter:
- PowerShell -ExecutionPolicy Unrestricted -Command “& {$ manifest = (Get-AppxPackage Microsoft.WindowsStore) .InstallLocation +‘ \ AppxManifest.xml ’; Add-AppxPackage -DisableDevelopmentMode -Register $ manifest}
- After the command completes, close an elevated command prompt.
- Restart your computer and wait for it to start. When you start your computer, try launching Windows Store and see if it boots correctly.
Run the IPCONFIG / FLUSHDNS command
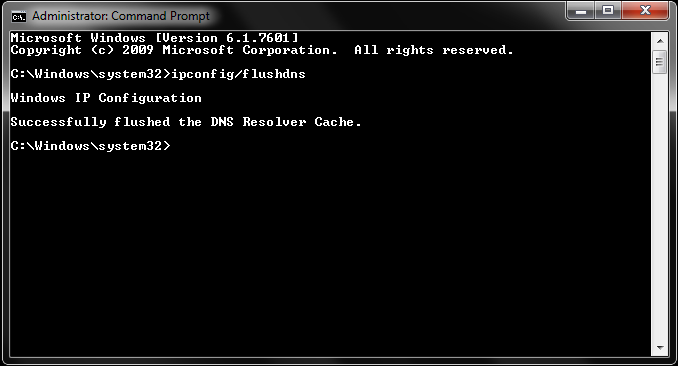
To run the ipconfig / flushdns command, follow these steps:
- Click Start, then click Run.
- In the Open box, type cmd and click OK.
- At the command prompt, type the following command, and then press Enter:
ipconfig / flushdnsnsnsns
- Close the command window.
Reset Windows Store cache
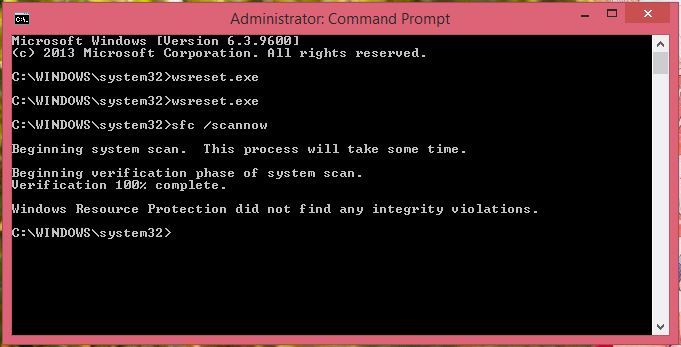
The easiest way is to reset the Windows Store cache. To do this, proceed as follows:
- Press two keys – Win and R to open the “Run” window.
- Type wsreset.exe in the text box and press Enter.
- Then a command is executed to flush the memory cache. Then restart your computer to check if the Store app is working properly.
RECOMMENATION: Click here for help with Windows errors.