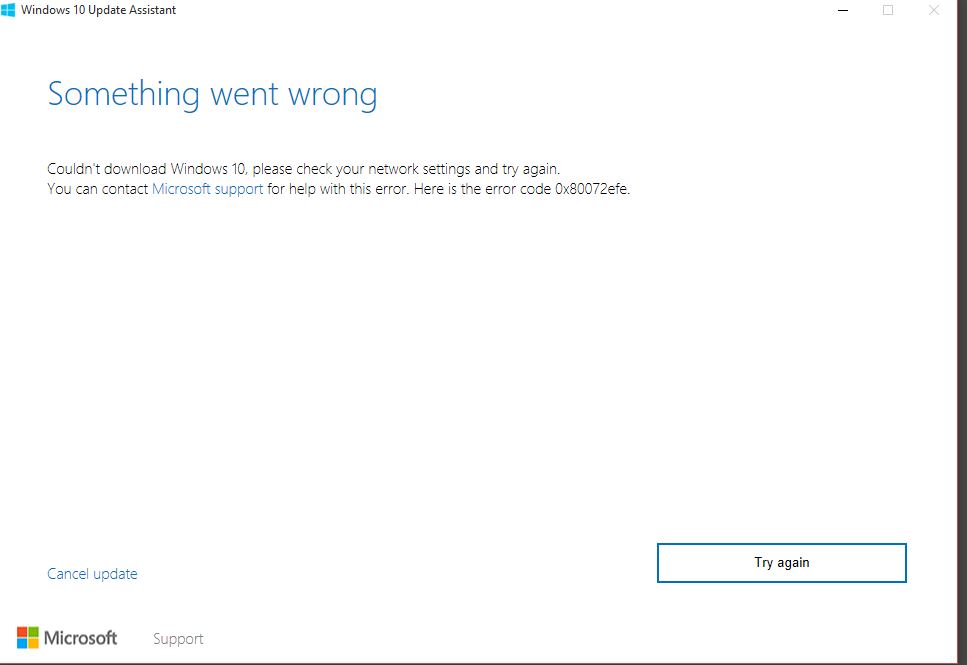- Download and install the software.
- It will scan your computer for problems.
- The tool will then fix the issues that were found.
Error code 0x80072efe is a fairly common error code that usually appears on Windows 10. It is most commonly associated with performing updates using the Windows Update tool.
Common symptoms:
- Inability to install or complete updates on your Windows computer
- Computer freezes while running or starting programs
- Inability to install downloaded programs
- Programs that crash or don’t work correctly
While error code 0x80072efe can cause a number of annoying problems on your device, the good news is that there are several different methods that you can use to fix this error. The two most common methods are relatively easy to implement and require no additional tools or knowledge. However, if you feel that you cannot take the necessary action yourself, contact a qualified computer repair technician to resolve this error.
What are the causes of error 0x80072efe
Before trying to fix the 0x80072efe error, it’s always a good idea to first find out what exactly is causing the error. There are two important points to keep in mind when trying to upgrade your operating system. The first is the date and time on your computer. It should be accurate. Incorrect date and time can cause Windows Update error. Second, you want to make sure that your antivirus software and firewall are at least temporarily disabled while the system is being updated. Remember to turn it back on immediately after the update is complete.
You must also have a stable and reliable internet connection.
Check your PC Computer Date and Time
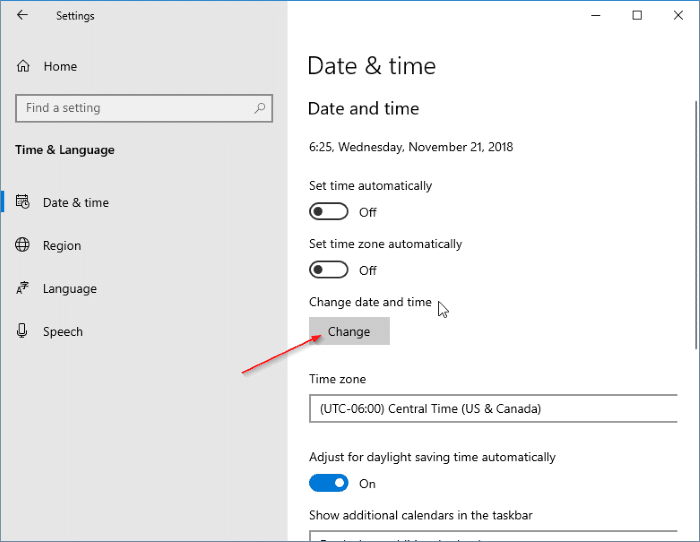
The first thing you want to check when encountering error 0x80072efe is the correct time and date. If not, you can change it like this:
- First, make sure you start your computer with a user profile with administrator rights.
- Then click the time and date icon in the lower left corner, and then click Change date and time settings.
- The date and time applet should appear. Click here to change the date and time.
- This will download an applet to set the date and time. From there, you can change the date and time. Then click OK.
Updated: April 2025
We highly recommend that you use this tool for your error. Furthermore, this tool detects and removes common computer errors, protects you from loss of files, malware, and hardware failures, and optimizes your device for maximum performance. This software will help you fix your PC problems and prevent others from happening again:
- Step 1 : Install PC Repair & Optimizer Tool (Windows 11, 10, 8, 7, XP, Vista).
- Step 2 : Click Start Scan to find out what issues are causing PC problems.
- Step 3 : Click on Repair All to correct all issues.
Disable Windows Firewall
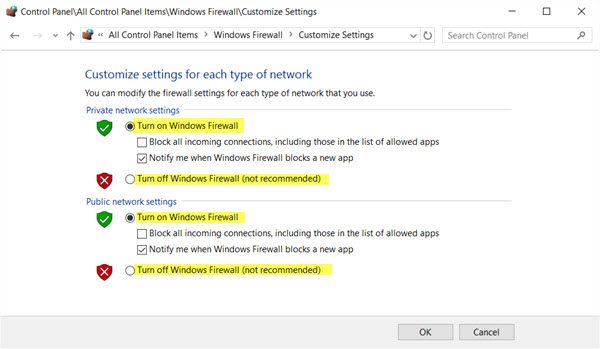
If the time and date was already correct, you can turn off Windows Firewall as it is most likely a program blocking access to the Windows Update server. Anyway, you can do it like this:
- Start by downloading on your computer with full administrator rights.
- Then press Windows + R, type control panel and click OK.
- When Control Panel loads, type Windows Firewall in the Search Control Panel box and click Windows Firewall.
- Once Windows Firewall has loaded, click Turn Windows Firewall on or off.
- On the Configure Settings page, click Turn off Windows Firewall to configure your home or work (private) network and Public Network Settings, and then click OK.
Disable proxy settings.
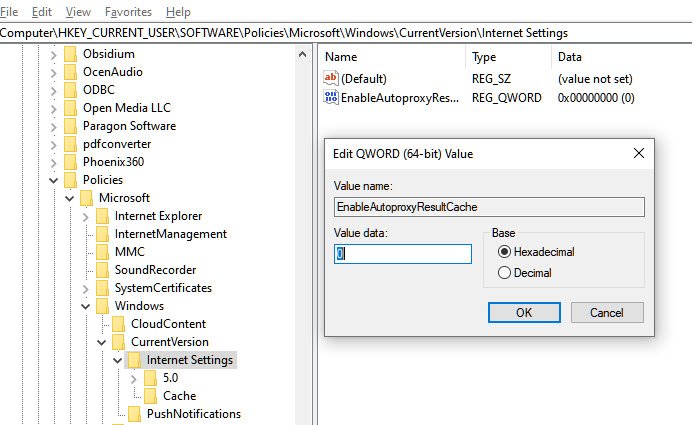
- Press Windows + R, type inetcpl.cpl and press Enter to open Internet Properties.
- Then go to the “Connections” tab and select “LAN Settings”.
- Uncheck the Use a proxy server for your local network box and make sure the Automatically detect settings is checked.
- Click Apply
Delete the Catroot2 folder
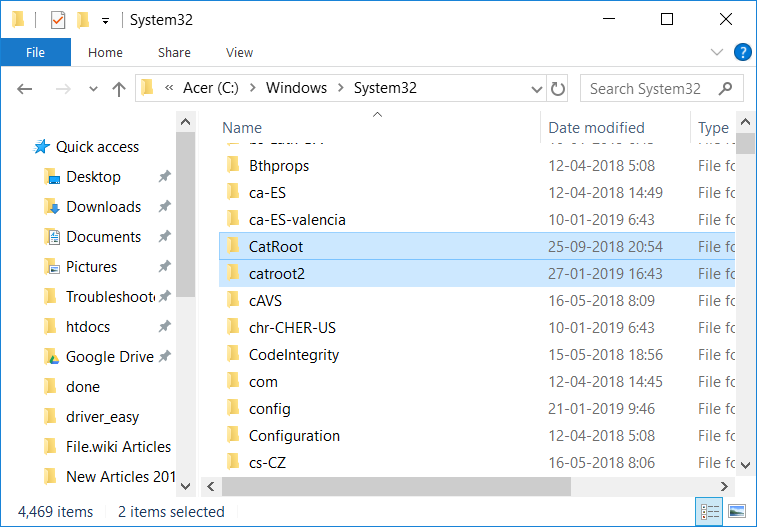
If the error persists after following the steps above, try deleting the Catroot2 folder. Do it:
- Press the Windows and R keys.
- At the prompt that appears, type services.mcs and press Enter.
- In the Services window, find the encryption service. Click, then select Shut Down from the left pane.
- Delete the Catroot2 folder located in C: -> Windows -> System32 -> Catroot2. Right-click the folder and select Delete. After repeating steps 1 through 3, instead of simply clicking the Shut Down button, click the Start button in the left pane.
- Install updates.
RECOMMENATION: Click here for help with Windows errors.